Ich möchte ein Verzeichnis angeben und die Software alle Fotos im Verzeichnis und seinen Unterverzeichnissen finden lassen. Wenn sie EXIF-Datum / Uhrzeit enthalten, Der Zeitstempel des Dateisystems wird so festgelegt, dass er mit dem EXIF übereinstimmt.
Kommentare
- Natürlich würde ich diese Frage heutzutage natürlich unter Softwareempfehlungen – hier wurden einige großartige Antworten gegeben,
Antwort
Dies ist die Umkehrung von Gibt es eine Software, die die EXIF-Daten basierend auf dem Änderungsdatum der Datei ‚ festlegt? , und ich bin sicher, dass alle dort aufgeführten Programme gelten werden.
jhead
Von diesen für diese sehr einfache Aufgabe jhead ist mein Vorschlag. Beispielsweise legt der Befehl
jhead -ft *.jpg eine Reihe von Dateien fest, sodass der Dateizeitstempel mit EXIF übereinstimmt.
jhead mit find zum Durchlaufen von Unterverzeichnissen
Um eine Rekursion in Unterverzeichnisse durchzuführen, können Sie diese mit dem unter Linux / verfügbaren Befehl find kombinieren Unix / Mac (oder Cygwin für Windows):
find . -name "*.jpg" -exec jhead -ft {} + Oder um eine von zu finden *.JPG *.JPEG *.jpg *.jpeg ... Sie können auch versuchen,
find . -iname "*.jp*g" -exec jhead -ft {} + Sie können find auch verwenden, um nur alle Dateien anzuzeigen, die sich befinden würden. .. gefunden, ohne einen anderen Befehl auszuführen (wie jhead):
find . -iname "*.jp*g" Andere Tools
Andere Dienstprogramme wie ExifTool oder Exiv2 sind viel leistungsfähiger, aber zum Preis der Komplexität. Ich kann mich nie ohne weiteres an die richtigen Optionen erinnern, um irgendetwas mit diesen zu tun, und muss jedes Mal die Dokumentation lesen, aber jhead -ft ist mit der Mnemonik leicht zu merken „fix time“.
ExifTool
Der Vollständigkeit halber habe ich die Dokumentation mit ExifTool Führen Sie folgende Schritte aus:
exiftool -r "-DateTimeOriginal>FileModifyDate" directoryname (Entfernen Sie die -r, wenn Sie dies nicht tun „Ich möchte keine Rekursion, und wenn Sie dies tun, können Sie auch eine Liste von Dateien oder einen Platzhalter anstelle von directoryname angeben.) Und seien Sie vorsichtig mit diesen Anführungszeichen – wenn Sie ausgeführt werden Unter Windows möchten Sie " anstelle von ".
Exiv2
Mit Exiv2 :
exiv2 -T rename *.jpg Beachten Sie, dass -t (oder ohne -T) Exiv2 benennt die Datei auch basierend auf dem Zeitstempel in einen neuen Namen um. das kann sehr verwirrend sein. Exiv2 führt auch keine Rekursion durch.
Kommentare
- Sie haben Recht, dies ist das Gegenteil, aber unendlich nützlicher 🙂
- jhead ist sehr nützlich dafür – UND für viele andere Manipulationen an JPG-Dateien. Seien Sie vorsichtig, wenn Sie es verwenden – es ist ein äußerst leistungsfähiges Werkzeug, das bei Missbrauch eine gewisse Menge an Chaos anrichten kann. Ich empfehle, es in einer Batch-Datei zu verwenden, damit Sie immer das tun, was Sie beabsichtigen, und das Ergebnis zuerst an einer Testdatei zu testen.
- +1, aber ich habe mir selbst die Antwort gegeben 😉 Nur so andere in Zukunft kann einen Weg finden, genau das zu tun, was ich gefragt habe …
- @olibre Ja, das funktioniert unter Linux / Unix oder Mac.
- Ich habe festgestellt, dass einige Bildbrowser vorhanden sind (diaporama) ) Bilder nur in der Reihenfolge des Dateinamens (nicht zur Änderungszeit der Datei). Schließlich benutze ich den EXIF-Zeitstempel, um die Dateizeit einzustellen UND dem Dateinamen ein Präfix zu setzen. Ich benutze den Befehl
find -name '[0-9][0-9]*' -o -iname '*.jp*g' -type f -exec jhead -ft -n%Y%m%d_%H%M%S_%f {} +. Erläuterungen:-name '[0-9][0-9]*', um zu verhindern, dass Dateien mit einem Datumspräfix erneut umbenannt werden ('[0-9][0-9]unter Berücksichtigung von Jahren und Monaten).-iname '*.jp*g'kann übersprungen werden, dajheadnur unterstützte Dateien verarbeitet (nur JPEG-Dateien).%f, um den ursprünglichen Dateinamen beizubehalten.
Antwort
Irfanview und jhead machen beide, was Sie wollen.
Beide kostenlos.
Links zu beiden unten.
jhead ist befehlszeilengesteuert oder kann von anderen Prozessen aufgerufen werden.
Die Irfanview-Version kann über eine Befehlszeile oder intern in einem Stapel oder dateibasiert aufgerufen werden.
Das folgende Beispiel für Irfanview zeigt, wie in beide Richtungen kopiert wird:
Irfanview
Ermöglicht GUI- oder Befehlszeilenänderungen des Stapels oder der Übertragung von Datum und Uhrzeit pro Datei von EXIF zur Dateispezifikation oder umgekehrt (ohne andere Datei) Änderungen, falls gewünscht).
Quelle: Frei von www.irfanview.com
Dies ist VIEL einfacher und schneller In der Praxis wird es nach nur wenigen Anwendungen anhand der folgenden Anweisungen angezeigt. zB
Um das Datum / die Uhrzeit einer einzelnen Datei in EXIF-Werte zu konvertieren, ist
Umschalt-J, Alt-F, Eingabetaste erforderlich.
Um zu sehen, warum das erste Mal länger dauert.
Um dies für einen Stapel von Dateien zu tun, muss SOUNDS complex gelernt werden –
Es erfordert: T, Strg-A, Alt-F, J, Eingabe, (Alt-F), Eingabe
(oder: T, Strg- A, Umschalt-J, Eingabetaste) (bietet weniger Optionen)
ABER tatsächlich ist es nach ein wenig Gebrauch fast vollständig intuitiv – Menüs führen Sie zunächst, bis sich ein Gehirnpfad bildet.
GUI, pro Datei
Options, JPG lossless rotation (Shift-J) Select "Apply original EXIF date/time to new file" Consider also selecting other options GUI, eine oder mehrere Dateien ( über Miniaturansicht)
WARNUNG: ( 2020 hinzugefügt!)
Es wurde darauf hingewiesen, dass die Auswahl der falschen Optionen zu unerwünschten Ergebnissen führen kann – z. B. wenn alle Zieldateien auf ein einzelnes ausgewähltes Datum festgelegt sind und Zeit. Es richtig zu machen ist „nicht zu schwer“ – aber schauen Sie sich die verschiedenen Kontrollkästchen an und entscheiden Sie, welches zu dem passt, was Sie tun möchten.
Open Thumbnails view ("File, Thumbnails" or "T" from Window view Select images to change EXIF data of usually all in folder -> Ctrl-A Then: File, "JPG lossless operations" (1) Change EXIF date/time "Change EXIF date/time" Options are offered to set Date/time to specific setting or to move all times back/forwards by selected DHMS amount calculator provided to check result is as desired. (2) Transfer EXIF date / time to file saved date time "Lossless rotation with selected files" [Shift-J] then, as for single file version above Select "Apply original EXIF date/time to new file" Über die Befehlszeile – Dies ist eine „Drehung“ ohne Aktion, außer um Datum / Uhrzeit von EXIF in Datum und Uhrzeit der Datei zu kopieren. Auf Wunsch kann auch das Gegenteil erreicht werden. :
-
i_view32.exe file_spec \ *. jpg / jpg_rotate = (0,0,0,1,0,0,0,0)
-
Um Datum / Uhrzeit in die entgegengesetzte Richtung zu kopieren ((Dateispezifikation zu EXIF)
, verwenden Sie wie oben mit (0,0,1,0,0,0,0,0)
jhead
wird fast alles tun, was Sie tun kann sich mit JPEG-Dateien vorstellen
Quelle: Frei von http://www.sentex.net/~mwandel/jhead/
I. Verwenden Sie eine Batch-Datei wie folgt. Andere Optionen sind möglich:
- jhead -ft % 1 .jpg
Sie sagen: Dinge, die jhead in einer Exif-JPEG-Datei ändern kann
- Bilder nach oben entsprechend dem Rotations-Tag mit JPEGTRAN
Interne Exif-Zeitstempel festlegen oder relativ anpassen
Datums- / Zeitversätze in großen Stapeln korrigieren Anzahl der Bilder
Benennen oder Datumsstempeldateien entsprechend dem exif-Zeitstempel umbenennen
Exif-Header zwischen Bildern übertragen
Miniaturansichten in Exif-Headern ersetzen
JPEG-Kommentare bearbeiten (aber nicht die Exif-Kommentare)
Exif- oder Kommentarabschnitte aus JPEG-Bildern löschen
Neue minimale Exif-Header mit Datum und erstellen Miniaturansicht
_________________________
Hinweis: August 2016: “ Anonymer Benutzer „schlug richtig vor, dass eine vorgeschlagene Konvertierung nicht wie gesagt funktionierte. Ich habe den betreffenden Bereich ausführlich erweitert.
Kommentare
- August 2016: “ Anonymer Benutzer “ schlug korrekt vor, dass eine vorgeschlagene Konvertierung nicht wie gesagt funktioniert. ‚ habe den betreffenden Bereich ausführlich erweitert.
- Was ist mit Rohdateien?
- @MichaelClark Ich ‚ bin froh, dass Sie diese Frage gestellt haben :-). Ich stelle fest, dass wir uns anscheinend alle mit JPG befasst haben Dateien und nicht RAW. Ich ‚ würde mir vorstellen, dass Sie einer der wahrscheinlichsten Leute sind, die fragen, wie dies mit RAW-Dateien zu tun ist :-).
- ACHTUNG: Schritt 1 unter “ GUI, eine oder mehrere Dateien (über die Miniaturansicht) “ ist irreführend: Alle ausgewählten Dateien werden auf gesetzt Das gleiche Datum und die gleiche Uhrzeit (was in der Frage nicht gestellt wurde). Nur Schritt 2 führt zum angeforderten Ergebnis.
- @Christoph Danke. Ich habe zu Beginn einen allgemeinen Warnhinweis hinzugefügt dieser Abschnitt.
Antwort
Nur ein weiteres Befehlszeilen-EXIF-Tool, mit dem das Datum der letzten Änderung von Dateien geändert werden kann Um die Zeit für die Aufnahme des Bildes basierend auf der EXIF-Metada in der JPEG-Bilddatei abzugleichen:
exiv2 -T rename somedir/foo*.jpg Keine Sorge, das Befehlsargument rename ist dort in Ordnung und schadet nicht.
Es ist nur so, dass die Aktion zum Umbenennen von Dateien missbraucht wird, um nur den Nebeneffekt der Änderung des Zeitstempels zu erzeugen.
Antwort
Während ich wirklich bin, empfehle ich nicht, mich auf das Datum / die Uhrzeit der Datei zu verlassen Wenn es um Ihre Bilder geht, können Sie ein kostenloses Tool namens EXIF Date Changer verwenden, um die Dateidaten aller Ihrer JPG-Bilder im Batch festzulegen.In der Standardeinstellung werden sowohl das Erstellungsdatum als auch das Änderungsdatum der Datei auf das aufgenommene Foto festgelegt.
Der Grund, warum ich dies nicht empfehle, ist, dass das Dateidatum leicht aktualisiert werden kann. Wenn Sie das Bild bearbeiten, wird das Das Änderungsdatum wird aktualisiert. Wenn Sie das Bild kopieren, wird ein neues Datum angezeigt.
Eine viel bessere Lösung besteht darin, die Dateien so umzubenennen, dass Datum und Uhrzeit im Dateinamen selbst enthalten sind. Dies ermöglicht weiterhin eine einfache Sortierung und funktioniert gut mit Bildern, die auf iPhones / Dropbox gespeichert sind.
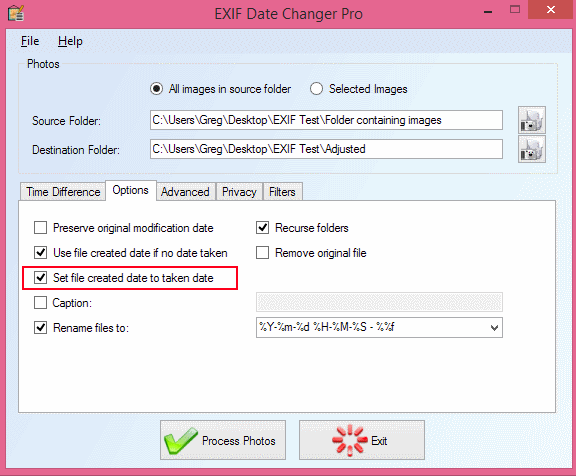
Antwort
Schauen Sie sich meine neue kostenlose Software „Photo Date Organizer“ an: http://photodateorganizer.sourceforge.net/

Kommentare
- Von der SourceForge-Seite: “ Präsentiert von: killdaclick „. Werbung für Ihre eigenen Produkte ist nicht ‚ ist hier nicht verboten, aber Sie sollten klarstellen, was Ihre Zugehörigkeit ist.
- @PhilipKendall erledigt 🙂
Antwort
FastStone Image Viewer kann dies (Version 4.9 verwendet) – wählen Sie einfach die Dateien im Miniaturbildbereich aus und klicken Sie mit der rechten Maustaste darauf Wählen Sie „Extras“> „Zeitstempel ändern“ – dann können Sie entweder EXIF-Daten (mit oder ohne Änderungen) verwenden oder ganz benutzerdefinierte feste manuelle Datums- / Uhrzeitangaben verwenden.
Kommentare
- Wow! Ich wusste das nicht. Ich benutze ihr Bildschirmaufnahme-Tool seit Jahren und habe nichts Besseres gefunden. Sie können die letzte kostenlose Version hier erhalten; Ich auf ‚ benötige keine der kostenpflichtigen Funktionen. Ich habe in der Vergangenheit auch ihren Viewer verwendet, wusste aber nicht, dass dies möglich ist.
Antwort
Advance Renamer ist die beste benutzerfreundliche Software, die sehr einfach ist.
-
Ziehen Sie alle Fotos per Drag & Drop auf AR (Advance Renamer)
-
Klicken Sie auf (oben links) Methode hinzufügen -> Neuer Name
-
Klicken Sie auf eines der Bilder unten in der Mitte, um eine Schaltfläche zu sehen. ExifTool zeigt alle Metadaten an. Klicken Sie einfach auf eine Attribut und Sie erhalten das Tag. In diesem Fall ist es
<ExifTool:DateTimeOriginal> -
Kopieren Sie dieses und fügen Sie es in das Neuer Name Textfeld Sie können alles vor oder nach wie
IMG_<ExifTool:DateTimeOriginal>, usw. -
Klicken Sie auf Stapel starten (oben) Richtig) Dies wird alle Ihre umbenennen Dateien mit dem Datum, z. 2017_12_01 19_10_12 Es ist immer gut, das ursprüngliche Datum im Dateinamen zu haben, da Attribute verloren gehen können, Dateinamen jedoch nicht „t.
- Ziehen Sie erneut alle umbenannten Dateien Dateien auf AR
- Klicken Sie auf Neue Methode -> Zeitstempel
- Alle überprüfen 3 Kontrollkästchen Erstellen, Ändern, Zugriff (Zugriff funktioniert manchmal nicht, deaktivieren Sie ihn einfach, wenn dies passiert)
- Wählen Sie Dateinamenmuster und fügen Sie
<Year>_<Month>_<Day> <Hour>_<Min>_<Sec> - Batch starten ein.
- Du bist gut. Mission erfüllt
Antwort
Ich hatte abgeschlossen Durcheinander mit Dateidaten in meiner Bibliothek, aber mit keinem der Tools zufrieden. Einige unterstützen keine Verzeichnisrekursion, andere können einige Windows-spezifische Zeitstempel nicht ändern, andere sind schwierig zu verwenden.
Ich habe ein neues erstellt Befehlszeilentool für eine einzelne Aufgabe – alle rekursiv verarbeiten Dateien in einem bestimmten Verzeichnis, um das EXIF-Datum zu extrahieren und das Dateidatum darauf festzulegen.
Das Tool ist plattformübergreifend.
Siehe ExifDate2FS
Antwort
Dies ist eine alte Frage, und es sieht so aus, als gäbe es einige Vorschläge, die gut funktionieren sollten. Aber das Problem, bei dem ich nach einem Android-Telefon-Upgrade ein Problem mit der Dateibestellung behoben habe, war das folgende:
- Öffnen Sie Windows (zum ersten Mal seit Ewigkeiten)
- Installieren Sie ExtFS oder etwas, das ext4-Partitionen lesen kann
- Fotos von Micro SD auf Festplatte kopieren
- Attributwechsler verwenden ( https://www.petges.lu/home/ ), um die erstellten / geänderten Daten auf das EXIF-Datum festzulegen
- Whack-Karte wieder im Telefon
- Fotos über MTP zurück auf das Telefon kopieren
Vielleicht ist dies für jemanden nützlich.
Antwort
Ich habe mich gerade bei StackExchange angemeldet Ich konnte mich also beim OP dafür bedanken, dass ich dies gepostet habe, und mein Workaroun hinzufügen Einige der Befehle hier haben bei mir nicht funktioniert. Entschuldigung, ich werde über meinen Prozess sprechen.
Ich bin mitten in einem „Lassen Sie uns endlich meine Fotoarchive aufräumen“, da der Kampf real ist, zumal iCloud und Google Fotos sie von Ihrem Gerät nehmen und die Dateiverwaltung wenig zu tun hat Heutzutage damit zu tun (und in früheren Zeiten waren gute Dienstleistungen und Produkte ein wenig eigensinnig und erzwangen eine seltsame Zufälligkeit und Vervielfältigung, deren Überwindung echte Anstrengungen erforderte.)
Ich habe Flickr verwendet, um Fotos zu entfernen Mein Computer, als mein Laufwerk zu klein war, um sie alle aufzunehmen. Ich habe Google Fotos seit 2006 für ein Konto verwendet, daher hatte ich dort oben eine Reihe von zufälligen Duplikaten und einzigartigen Bildern durch die verschiedenen Upload-Inkarnationen.
Als die iPhone-Fotografie wirklich begann, verband ich sie über USB, importierte sie in meine Dropbox, die sie mit einem Datums- / Zeitstempel umbenannte 🙌🏻, und legte sie mit ein wenig in einen Jahr / Monat-Ordner Dies funktionierte gut, bis iCloud die Fotos von meinem iPhone beschlagnahmte und sie als eigenen Workflow abrufte.
Weil Das Duplizieren war schon immer ein großes Problem. Ein Tool namens Gemini II ermöglichte endlich dieses Bereinigungs- und Archivierungsprojekt.
Um mein Archiv auf einem externen Laufwerk zu konsolidieren, entschied ich mich dafür Laden Sie alle Bilder außer der neuesten von iCloud (mit Image Capture und USB auf mein Telefon: nicht 100% zuverlässig), Flickr und Google herunter und bereinigen Sie alles.
So habe ich es entdeckt Exif-Daten: Einige Fotos (nur einige) waren keine Flatfiles (siehe Bild unten) und zeigten ihre Metadaten im Finder. Bei den meisten ist nur das Erstellungsdatum sichtbar. Wh Ich habe von Flickr (und einige von Google) heruntergeladen, als ob sie an dem Tag erstellt und geändert worden wären, an dem ich sie heruntergeladen habe. Nicht gut. Einige hatten sichtbare EXIF-Daten, aber viele / die meisten sahen flach aus. Ich hatte Duplikate gelöscht, weil sie den falschen Zeitstempel hatten (wenn sie gleich groß oder kleiner waren). Das Herausfinden von Exif-Daten und Zeitstempel führte mich hierher.
Der Dropbox-Schritt war mir immer wichtig, da IMG _ #### oder DSC #### immer nutzlos waren. Jemand fragte mich, warum ich den Dropbox-Schritt nicht übersprungen und mit Automater umbenannt habe. Automater verfügt nicht über die Funktionen, die ich sehen kann, aber dank Jhead wird dies endlich funktionieren.
Ich habe herausgefunden, wie man jhead zuerst installiert und dann jhead rekursiv durch ein Verzeichnis führt und meistens waren EXIF-Daten noch in den Fotodateien. Ergebnis: jhead hat das geändert Datum der Dateien auf das, was in den EXIF-Daten war. Keine Enttäuschungen.
Zunächst für Mac-Benutzer: Befolgen Sie die Anweisungen zum Entpacken der Installation über die Befehlszeile (Terminal). Wenn Sie sie nicht für jhead finden, finden Sie allgemeine Anweisungen zum Entpacken und Sub am Speicherort des jhead-Tarballs. Dies hat funktioniert, da das Herunterladen und der Versuch, sie über die Befehlszeile zu installieren, dies sicherlich nicht getan haben. Weiter: Stellen Sie sicher, dass Sie Xcode aus dem App Store installieren. Alle Apple-Entwickler benötigen dieses Programm und es funktioniert mit Befehlen, die sonst nicht funktionieren. Es wird für „make“ und „install make“ benötigt.
Verwenden des Jhead-Tools: Ich bin nicht mit dem Lesen von Unix-Anweisungen und -Handbüchern (man jhead) vertraut, aber mit CLI so vertraut, dass ich, wenn jemand irgendwo etwas dokumentiert hat, seine Optionen ausprobiere, bis etwas funktioniert.
Das hat bei mir nicht funktioniert:
[Verzeichnis, das ich möchte]> find -name „* .jpg“ -exec jhead -ft {} +
An anderer Stelle in StackExchange habe ich eine andere rekursive Suchzeichenfolge gefunden, für die ich arbeiten musste (es gab eine -print-Option, die nicht notwendig schien):
find . | grep ".*[.]jpg" aber wenn ich den Befehl jhead hinzugefügt habe, würde eine Fehlermeldung angezeigt, dass „grep“ nicht verstanden wurde.
Dekonstruieren von Suchbegriffen durch Hinzufügen und Entfernen von Suchoptionen / -variablen und Versuch, jhead dazu zu bringen Ein Teil dieses Befehls zu sein hat nicht funktioniert, bis ich eine alte Konvention ausprobiert habe:
jhead -ft ./*/*.jpg Dies lief durch ein ganzes langes Verzeichnis und es hat nicht funktioniert sehr viele Fehler ausspucken wie „enthält keinen EXIF-Zeitstempel“ oder „Fehler: Zeit“ 0000: 00: 00 00:00:00 „: kann nicht kon vert to Unix time „
Als ich nachschaute, blieb nur eine Minderheit der gestern heruntergeladenen Zeitstempel übrig. Also habe ich dies an den anderen 10 Ordnern von Dateien getestet, die ich in meinem Ordner „Duplikate“ hatte. Die Dinge aus dem Jahr 2020 wurden auf 2004, 2013 und 2012 zurückgesetzt. Ich habe erfahren, dass Sie, wenn Sie dasselbe Verzeichnis zweimal durchlaufen, keine zweite Ausgabe erhalten.
Dann habe ich meine Dateien mit jhead umbenannt Die Zeitstempelkonvention funktionierte wie ein Zauber. Wenn der ursprüngliche Dateiname eine Bedeutung für Sie enthielt und Sie ihn beibehalten möchten, stellen Sie sicher, dass Sie dies in die von Ihnen gewählte Datumsstempelzeichenfolge aufnehmen:
" "%f … *.jpg Ich finde es jetzt frustrierend, dass Finder diese Informationen nicht konsistent anzeigt, wenn dies möglich ist. Nachfolgend finden Sie ein Beispiel für eine Datei, für die Finder vollständige Informationen anzeigt (ungewöhnlich). 
Kommentare
- Hallo, willkommen bei Photo-SE. Diese Stapelbörsen sind Q & A-Sites, an denen jede Antwort versucht, die Frage direkt zu beantworten. Sie sind nicht wie typische Diskussionsforen, die häufig mit Threads versehen sind, und Beiträge sind Antworten auf einander ebenso wie (oft mehr als) auf den ursprünglichen Beitrag. Wie bereits geschrieben, ist Ihre Antwort sehr diskussions- und narrativ auf Ihre Bedürfnisse und Prozesse für ein Umbenennungswerkzeug ausgerichtet, anstatt sich auf die Beantwortung der gestellten Frage zu konzentrieren.
- Auf eine technische Frage Detail, der Grund, warum
find -name '*.jpg' -exec jhead -ft {} +‚ nicht funktioniert hat, ist, dassfindeinen Pfad zum Suchen benötigt zuvor wurden Ausdrücke wie-name <...>angegeben. Ich ‚ habe die akzeptierte / am höchsten bewertete Antwort aktualisiert, um den Fehler zu beheben. Versuchen Sie stattdessen Folgendes:find . -name '*.jpg' -exec jhead -ft {} + - Was lässt Sie denken, dass ich den Befehl ‚ nicht aus dem Pfad von gestartet habe? das Verzeichnis, das ich wollte? Wenn es ‚ nicht funktioniert hat, hat es ‚ nicht funktioniert. Ich habe meine Problemumgehung gefunden. Es hat mir das Leben leichter gemacht. Also habe ich es gepostet und weitergegeben. Wenn Beispiele aus der Praxis, die Nicht-Programmierern Dinge erklären, ‚ nicht willkommen sind und ich beschimpft werde, nicht technisch genug zu sein, werde ich ‚ t Kommentar erneut. Bravo.
- Wenn Sie es so eingegeben haben, wie Sie es geschrieben haben, dann gibt es ‚ keine Möglichkeit, dass der Befehl funktioniert . Das heißt, Eingabefehler. Was ich vorgeschlagen habe (
find . -name '*.jpg' -exec jhead -ft {} +), ist das, was Sie verwenden müssten, wenn Sie es aus dem Pfad des gewünschten Verzeichnisses ausführen möchten. Der Punkt als Pfad bedeutet “ lokales Verzeichnis „.finderfordert einen Startsuchpfad. Dies ist auf den Manpages vonfind‚ verfügbar. - In Bezug auf das Erklären von Dingen gegenüber Nicht-Programmierern: Gute Antworten sind absolut an Stack Exchange-Standorten erwünscht. Vorausgesetzt , dass es sich um Antworten auf die Frage handelt. Bitte nehmen Sie sich einen Moment Zeit, um die kurze Site-Tour anzuzeigen, um eine Vorstellung davon zu erhalten, wie sich Stack Exchange-Sites von diskussionsorientierten Internetforen unterscheiden.
Antwort
Ich schlug es dem Autor von PhotoRenamer vor, der antwortete …
PhotoRenamer 3.2 http://www.tgmdev.be/applications/photorenamer/photorenamer.php
Ich füge eine Schaltfläche hinzu Die Registerkarte „Optionen“ der Multifunktionsleiste. Von dort aus können Sie die Option zum Aktualisieren des Dateizeitstatus der Datei auswählen.
Übrigens, um die Verwendung von Masken zu vermeiden, füge ich hinzu ein neues Maskenattribut:% F. Wenn Sie diese einfache Maske verwenden, wird die Datei umbenannt … mit ihrem eigenen Namen … Sie müssen also nicht die Datei umbenennen, für die Sie die Dateizeitattribute aktualisieren möchten …
Antwort
Das andere kostenlose Programm ist Google Picasa – Sie können Datum und Uhrzeit für alle einfach stapelweise ändern Die Fotos:
Schöner Artikel darüber: So ändern Sie das Datum eines Fotos in Picasa in den Zeitpunkt, zu dem das Foto aufgenommen wurde
Kommentare
- Wie ist diese Lösung? Arbeiten ? Das OP möchte das Datum der Datei so ändern, dass es dem Datum der EXIF entspricht. Das ist wahrscheinlich nicht das, was Picasa tut.



