디렉터리를 지정하고 소프트웨어가 디렉터리와 하위 디렉터리에있는 모든 사진을 찾도록하고 싶습니다. EXIF 날짜 / 시간이 포함 된 경우 EXIF와 일치하도록 파일 시스템 타임 스탬프를 설정합니다.
댓글
- 물론 요즘에는 소프트웨어 권장 사항 -여기에 훌륭한 답변이 있습니다.
답변
이것은 파일의 수정 날짜를 기반으로 EXIF 날짜를 설정하는 소프트웨어가 ‘ 있습니까? , 그리고 거기에 나열된 모든 프로그램이 적용될 것이라고 확신합니다.
jhead
이 중 아주 간단한 작업 인 jhead 가 제 제안입니다. 예를 들어,
jhead -ft *.jpg 명령은 파일 타임 스탬프가 EXIF와 일치하도록 여러 파일을 설정합니다.
jhead와 find, 하위 디렉터리로 이동
하위 디렉터리로 재귀를 수행하기 위해 Linux /에서 사용할 수있는 find 명령과 결합 할 수 있습니다. Unix / Mac (또는 Windows의 경우 Cygwin ) :
find . -name "*.jpg" -exec jhead -ft {} + 또는 *.JPG *.JPEG *.jpg *.jpeg ... 시도해 볼 수도 있습니다.
find . -iname "*.jp*g" -exec jhead -ft {} + 찾기를 사용하여 모든 파일을 표시 할 수도 있습니다. .. 발견, 다른 명령 (예 : jhead)을 실행하지 않고 :
find . -iname "*.jp*g" 기타 도구
ExifTool 또는 Exiv2와 같은 다른 유틸리티는 더 많은 능력이 있지만 복잡성의 대가로. 나는 그것들로 무엇이든 할 수있는 올바른 옵션을 기억할 수없고 매번 문서를 봐야하지만 jhead -ft는 니모닉으로 기억하기 쉽습니다. “수정 시간”.
ExifTool
완전성을 위해 문서를 보았습니다 . 그리고 ExifTool , 다음을 수행하십시오.
exiftool -r "-DateTimeOriginal>FileModifyDate" directoryname (그렇지 않으면 -r 제거 “재귀를 원하지 않습니다. 그렇게하면 directoryname 대신 파일 목록이나 와일드 카드를 제공 할 수도 있습니다.) 그리고 이러한 따옴표에주의하십시오. Windows에서는 " 대신 "가 필요합니다.
Exiv2
Exiv2 :
exiv2 -T rename *.jpg 소문자 -t (또는 -T 없음) Exiv2는 타임 스탬프에 따라 파일 이름을 새 이름으로 바꿉니다. 매우 혼란 스러울 수 있습니다. Exiv2는 또한 재귀를 수행하지 않습니다.
코멘트
- 당신이 맞습니다. 이것은 그 반대이지만 훨씬 더 유용합니다. 🙂
- jhead는 이것과 다른 많은 jpg 파일 조작에 매우 유용합니다. 사용할 때주의하십시오. 오용하면 일정량의 혼란을 초래할 수있는 매우 강력한 도구입니다. 배치 파일에서 사용하여 항상 의도 한대로 수행하고 먼저 테스트 파일 세트에서 결과를 테스트하는 것이 좋습니다.
- +1하지만 나 자신에게 답을주었습니다 😉 나중에 다른 사람들도 마찬가지입니다. 내가 요청한 작업을 정확히 수행 할 수있는 방법을 찾을 수 있습니다 …
- @olibre 예, Linux / Unix 또는 Mac에서 작동합니다.
- 몇 가지 사진 브라우저가있는 것을 발견했습니다 (diaporama ) 파일 이름 순서로만 그림 (파일 수정 시간이 아님). 마지막으로 EXIF 타임 스탬프를 사용하여 파일 시간을 설정하고 파일 이름을 접두사로 지정합니다.
find -name '[0-9][0-9]*' -o -iname '*.jp*g' -type f -exec jhead -ft -n%Y%m%d_%H%M%S_%f {} +명령을 사용합니다. 설명 :-name '[0-9][0-9]*'는 이미 날짜 접두사가있는 파일의 이름을 다시 바꾸는 것을 방지합니다 (년과 월을 고려하기 위해'[0-9][0-9]).-iname '*.jp*g'는jhead가 지원되는 파일 만 처리하므로 (JPEG 파일 만) 건너 뛸 수 있습니다.%f는 원래 파일 이름을 유지합니다.
답변
Irfanview와 jhead는 모두 원하는 작업을 수행합니다.
둘 다 무료입니다.
아래 둘 다 링크합니다.
jhead 명령 줄 기반이거나 다른 프로세스에서 호출 할 수 있습니다.
Irfanview 버전은 명령 줄에서 또는 내부적으로 일괄 적으로 또는 파일별로 호출 할 수 있습니다.
아래 Irfanview의 예는 양방향으로 복사하는 방법을 보여줍니다.
Irfanview
EXIF에서 파일 사양으로 또는 그 반대로의 배치 또는 파일 별 날짜 / 시간 전송의 GUI 또는 명령 줄 변경을 허용합니다 (다른 파일 없음). 원하는 경우 변경).
출처 : 무료 www.irfanview.com
훨씬 더 쉽고 빠릅니다. 아래 지침보다 몇 번만 사용하면 실제로 나타납니다. 예
단일 파일의 날짜 / 시간을 EXIF 값으로 변환하려면
Shift-J, Alt-F, Enter가 필요합니다.
처음 몇 번이 더 오래 걸리는 이유 확인
파일 배치에 대해이 작업을 수행하려면 복잡한 SOUNDS 학습-
T, Ctrl-A, Alt-F, J, Enter, (Alt-F), Enter
(또는 : T, Ctrl- A, Shift-J, Enter) (더 적은 옵션 제공)
사실 약간 사용하면 거의 직관적입니다. 메뉴는 처음에 두뇌 경로가 형성 될 때까지 안내합니다.
GUI, 파일 당
Options, JPG lossless rotation (Shift-J) Select "Apply original EXIF date/time to new file" Consider also selecting other options GUI, 하나 이상의 파일 ( 미리보기 이미지보기)
경고 : ( 2020 년 추가!)
잘못된 옵션을 선택하면 원하지 않는 결과가 발생할 수 있다는 지적이 있습니다. 예를 들어 모든 대상 파일이 단일 선택된 날짜로 설정 됨 그리고 시간. 올바른 작업은 “너무 어렵지 않습니다”.하지만 다양한 확인란을 살펴보고 원하는 작업에 적합한 확인란을 결정하십시오.
Open Thumbnails view ("File, Thumbnails" or "T" from Window view Select images to change EXIF data of usually all in folder -> Ctrl-A Then: File, "JPG lossless operations" (1) Change EXIF date/time "Change EXIF date/time" Options are offered to set Date/time to specific setting or to move all times back/forwards by selected DHMS amount calculator provided to check result is as desired. (2) Transfer EXIF date / time to file saved date time "Lossless rotation with selected files" [Shift-J] then, as for single file version above Select "Apply original EXIF date/time to new file" 명령 줄에서 -EXIF에서 파일 날짜 및 시간으로 날짜 / 시간을 복사하는 것을 제외하고는 작업이없는 “회전”입니다. 원하는 경우 반대도 가능합니다. :
-
i_view32.exe file_spec \ *. jpg / jpg_rotate = (0,0,0,1,0,0,0,0)
-
날짜 / 시간을 반대 방향으로 복사하려면 ((filespec to EXIF)
위와 같이 (0,0,1,0,0,0,0,0)과 함께 사용
jhead
당신이 무엇이든 할 것입니다. jpeg 파일로 상상할 수 있음
출처 : http://www.sentex.net/~mwandel/jhead/
I 아래와 같이 배치 파일을 사용하십시오. 다른 옵션도 가능합니다.
- jhead -ft % 1 .jpg
그들은 다음과 같이 말합니다. jhead가 exif jpeg 파일에서 수정할 수있는 항목
- jpegtran을 사용하는 회전 태그에 따라 오른쪽 위 이미지
내부 exif 타임 스탬프 설정 또는 상대적 조정
대량 배치에서 날짜 / 시간 오프셋 수정 이미지 수
exif 타임 스탬프에 따라 이름 변경 또는 날짜 스탬프 파일
이미지간에 exif 헤더 전송
Exif 헤더 내 축소판 교체
jpeg 댓글 편집 (Exif 댓글 제외)
jpeg 이미지에서 exif 또는 댓글 섹션 삭제
날짜 및 미리보기 이미지
_________________________
참고 : 2016 년 8 월 : ” 익명 사용자 “는 제안 된 변환 중 하나가 내가 말한대로 작동하지 않는다고 올바르게 제안했습니다. 관련 영역을 광범위하게 추가했습니다.
댓글
- 2016 년 8 월 : ” 익명 사용자 ” 제안 된 전환 중 하나가 내가 말한대로 작동하지 않는다고 올바르게 제안했습니다. ‘ 관련 영역에 광범위하게 추가했습니다.
- 원시 파일은 어떻습니까?
- @MichaelClark I ‘ 그 질문을 해주셔서 감사합니다 :-). 우리 모두가 JPG를 해결 한 것 같습니다. RAW가 아닌 파일입니다. ‘ RAW 파일을 사용하여이 작업을 수행하는 방법에 대해 질문 할 가능성이 더 높은 사람 중 한 명이라고 생각합니다.
- 주의 : ” GUI의 1 단계, 하나 이상의 파일 (썸네일보기를 통해) “이 잘못된 것입니다. 선택한 모든 파일을 같은 날짜와 시간 (질문에서 요청한 내용이 아님). 2 단계 만 요청 된 결과로 이어집니다.
- @Christoph 감사합니다. 시작 부분에 일반적인주의 사항을 추가했습니다. 해당 섹션.
답변
파일의 마지막 수정 날짜를 변경할 수있는 또 다른 명령 줄 EXIF 도구 JPEG 이미지 파일의 EXIF 메타 다를 기반으로 사진 촬영 시간을 일치 시키려면 :
exiv2 -T rename somedir/foo*.jpg 걱정하지 마세요. 명령 인수 rename는 괜찮으며 해를 끼치 지 않습니다.
파일 이름 변경 작업이 타임 스탬프 변경의 부작용 만 만들기 위해 오용 된 것입니다.
답변
정말로 파일 날짜 / 시간에 의존하는 것은 권장하지 않지만 이미지의 경우 EXIF Date Changer 라는 무료 도구를 사용하여 모든 JPG 이미지의 파일 날짜를 일괄 설정할 수 있습니다.기본 설정은 촬영 한 사진에 파일 생성 날짜와 수정 날짜를 모두 설정합니다.
이것을 권장하지 않는 이유는 파일 날짜가 쉽게 업데이트되기 때문입니다. 이미지를 편집하면 수정 된 날짜가 업데이트됩니다. 이미지를 복사하면 새 날짜가 생성됩니다.
훨씬 더 나은 해결책은 파일 이름 자체에 날짜 / 시간을 포함하도록 파일 이름을 바꾸는 것입니다. 그래도 쉽게 정렬 할 수 있고 작동합니다. iPhone / Dropbox에 저장된 이미지와 잘 어울립니다.
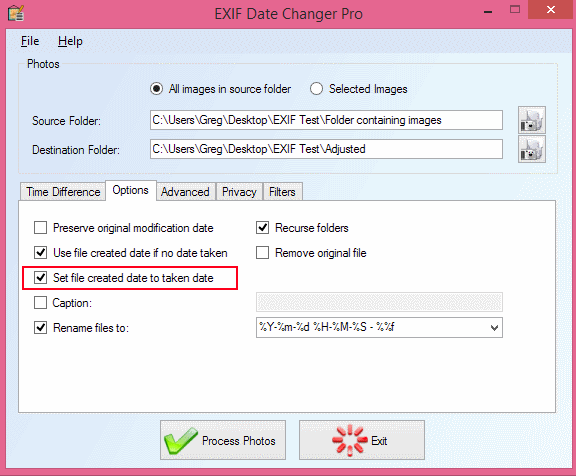
답변
새로운 무료 소프트웨어 “Photo Date Organizer”를 확인하십시오. http://photodateorganizer.sourceforge.net/

댓글
- SourceForge 페이지에서 : ” 제공 : killdaclick “. 자신의 제품을 광고하는 것은 ‘ 여기서는 금지되지 않지만 소속 관계를 명확히해야합니다.
- @PhilipKendall done 🙂
답변
FastStone 이미지 뷰어 는이를 수행 할 수 있습니다 (버전 4.9 사용)-썸네일 창에서 파일을 선택하고 마우스 오른쪽 버튼을 클릭하기 만하면됩니다. 에서 “도구”> “타임 스탬프 변경”을 선택합니다. 그러면 EXIF (수정 여부에 관계없이) 데이터를 사용하거나 사용자 지정 고정 수동 날짜 / 시간을 사용할 수 있습니다.
댓글
- 와! 나는 그것을 몰랐다. 나는 그들의 화면 캡처 도구를 수년간 사용해 왔지만 더 나은 것을 찾지 못했다. 마지막 무료 버전은 여기 에서받을 수 있습니다. 유료 기능이 ‘ 필요하지 않습니다. 나는 또한 과거에 그들의 뷰어를 사용했지만 그렇게 할 수 있을지 몰랐습니다.
답변
Advance Renamer는 매우 간단한 최고의 사용자 친화적 소프트웨어입니다.
-
모든 사진을 AR (Advance Renamer)로 끌어다 놓습니다.
-
(왼쪽 상단) 메소드 추가-> 새 이름
- 를 클릭합니다.
이미지 하단 가운데 하나를 클릭하면 모든 메타 데이터를 보여주는 ExifTool 버튼이 표시됩니다. 속성을 입력하면 “태그가 생성됩니다.이 경우
<ExifTool:DateTimeOriginal> -
이 항목을 복사하여 새 이름 텍스트 상자
IMG_<ExifTool:DateTimeOriginal>, 등 -
일괄 시작 을 클릭합니다. 오른쪽) 이렇게하면 모든 날짜가있는 파일 예 : 2017_12_01 19_10_12 파일 이름에 원래 날짜가 있으면 속성이 손실 될 수 있지만 파일 이름은 손실되지 않을 수 있습니다.
- 다시 모든 이름을 드래그합니다. AR에 파일 추가
- 새 방법-> 타임 스탬프
- 모두 선택 3 개의 체크 박스 생성, 수정, 액세스 (액세스 됨이 작동하지 않을 수 있음)
- 파일 이름 패턴 및 붙여 넣기
<Year>_<Month>_<Day> <Hour>_<Min>_<Sec> - 일괄 시작.
- 잘하셨습니다. 임무 완수
를 클릭합니다.
답변
완료했습니다. 내 라이브러리의 파일 날짜를 엉망으로 만들었지 만 도구에 만족하지 않았습니다. 일부는 디렉토리 재귀를 지원하지 않고 일부는 일부 창별 타임 스탬프를 수정할 수 없으며 일부는 사용하기 어렵습니다.
새로 만들었습니다. 단일 작업을위한 명령 줄 도구-모든 것을 재귀 적으로 처리 EXIF 날짜를 추출하고 파일 날짜를 설정하기 위해 주어진 디렉토리의 파일.
도구는 크로스 플랫폼입니다.
답변
이것은 오래된 질문이며 잘 작동하는 몇 가지 제안이있는 것 같습니다. 하지만 Android 휴대폰 업그레이드 후 파일 순서 문제를 정렬하기 위해 도착한 것은 이것이었습니다.
- 오래된 최초의 Windows 크랭크 열기
- ExtFS 설치 또는 ext4 파티션을 읽을 수있는 항목
- Micro SD에서 하드 디스크로 사진 복사
- 속성 변경 기 사용 ( https://www.petges.lu/home/ ) 생성 / 수정 날짜를 EXIF 날짜로 설정
- 휴대폰에 카드를 다시 넣습니다
- MTP를 통해 사진을 휴대폰에 다시 복사
li>
누군가에게 유용 할 수 있습니다.
답변
StackExchange에 가입했습니다. 그래서 나는 이것을 게시 한 OP에 감사하고 내 작업을 추가 할 수 있습니다 d bc 여기에있는 일부 명령은 저에게 작동하지 않았습니다. 미안 해요, 제 과정에 대해 얘기하겠습니다.
나는 어려움이 현실이기 때문에 “드디어 내 사진 아카이브를 정리하자”노력을하는 중이다. 특히 iCloud와 Google 포토가 기기에서 사진을 가져오고 파일 관리가 요즘에는 좋은 서비스와 제품이 약간 엉망이었고 극복하기 위해 실제 노력이 필요한 이상한 무작위성과 중복을 적용했습니다.
Flickr를 사용하여 사진을 찍었습니다. 드라이브가 너무 작아서 모든 것을 담을 수 없을 때 내 컴퓨터입니다. 2006 년부터 한 계정에서 Google 포토를 사용했기 때문에 여러 업로드 화신을 통해 무작위로 중복 된 사진과 고유 한 사진을 만들었습니다.
iPhone 사진이 실제로 시작되었을 때 USB로 연결하고 Dropbox로 가져 와서 날짜-시간 스탬프로 이름을 바꾸고 🙌🏻 조금만 추가하여 연 / 월 폴더에 넣습니다. 스크린 샷과 쇼핑 사진을 분류하기 위해 큐 레이션을 진행했고 Google 포토는 보관 폴더를 감시하여 업로드했습니다. iCloud가 내 iPhone에서 사진을 가져와 자체 워크 플로가 필요한 것으로 입증 될 때까지 잘 작동했습니다.
왜냐하면 복제는 항상 큰 문제였습니다. Gemini II라는 도구가 마지막으로 이 정리 및 아카이브 프로젝트를 가능하게했습니다.
내 아카이브를 외장 드라이브에 통합하기로 결정했습니다. 모든 사진을 다운로드하고 가장 최근의 iCloud (Image Capture 및 USB를 내 휴대폰에 사용 : 100 % 신뢰할 수 없음), Flickr 및 Google을 모두 다운로드하고 정리합니다.
그게 제가 발견 한 방법입니다. Exif 데이터 : 일부 사진 (일부만)은 플랫 파일이 아니고 (아래 이미지 참조) Finder에 메타 데이터를 표시했습니다. 대부분의 경우 생성-수정 날짜 만 표시됩니다. Wh Flickr (및 Google에서 일부)에서 다운로드하여 다운로드 한 날에 생성 및 수정 된 것처럼 저장했습니다. 안좋다. 일부는 EXIF 데이터를 볼 수 있었지만 대부분은 평평 해 보였습니다. 나는 중복을 삭제하고 있었는데 그들은 잘못된 타임 스탬프를 가지고있었습니다 (동일한 크기이거나 더 작은 경우). Exif 데이터와 타임 스탬프에 대한 정보를 알게 된 계기가되었습니다.
IMG _ #### 또는 DSC ####는 항상 쓸모 없었기 때문에 Dropbox 단계는 항상 저에게 중요했습니다. 누군가가 왜 “Dropbox 단계를 건너 뛰지 않고 Automater를 사용하여 이름을 변경하지 않았는지 물었습니다. Automater는 내가 볼 수있는 기능이 없지만 Jhead 덕분에 마침내 작동 할 것입니다.”
처음에 jhead를 설치 한 다음 디렉토리를 통해 jhead를 재귀 적으로 실행하는 방법을 알아 냈고 더 자주 EXIF 데이터가 사진 파일에 남아있었습니다. 결과 : jhead는 EXIF 데이터에 있던 파일의 날짜. 실망하지 마십시오.
먼저 Mac 사용자의 경우 : 명령 줄 (터미널)에서 untar 설치 지침을 따르십시오. jhead에 대한 파일을 찾을 수없는 경우 jhead tarball의 위치에서 일반적인 untar 지침과 sub를 찾으십시오. 명령 줄에서 다운로드하고 설치하려고 시도하는 것은 확실히 그렇지 않았기 때문입니다. 다음 : App Store에서 Xcode를 설치해야합니다. 모든 Apple 개발자는이 프로그램이 필요하며 그렇지 않으면 작동하지 않는 명령이 작동하도록합니다. “make”및 “install make”에 필요합니다.
jhead 도구 사용 : Unix 지침 및 매뉴얼 (man jhead)을 읽는 데 익숙하지 않지만 CLI에 대해 잘 알고 있으므로 누군가 어딘가에 문서화 한 경우 뭔가 작동 할 때까지 옵션을 시도합니다.
p>
이것은 나를 위해 작동하지 않았습니다 :
[내가 원하는 디렉토리]> find -name “* .jpg”-exec jhead -ft {} +
StackExchange의 다른 곳에서는 찾기 위해 작업해야하는 다른 재귀 검색 문자열을 발견했습니다 (필요하지 않은 -print 옵션이 있음).
find . | grep ".*[.]jpg" 하지만 jhead 명령을 추가하면 “grep”을 이해하지 못했다는 오류가 표시됩니다.
검색 옵션 / 변수를 추가 및 제거하고 jhead를 가져 오려고 시도하여 검색어를 분해합니다. 이전 규칙을 시도하기 전까지는 작동하지 않았습니다.
jhead -ft ./*/*.jpg 이것은 긴 디렉토리 전체를 통과했지만 작동하지 않았습니다. “EXIF 타임 스탬프 포함”또는 “오류 : 시간”0000 : 00 : 00 00:00:00 “과 같은 매우 많은 오류를 내 보냅니다. vert to Unix time “
내가 보았을 때 다운로드 된 어제 타임 스탬프의 극히 일부만 남았습니다. 그래서 “중복”폴더에있는 다른 10 개의 파일 폴더에서 이것을 테스트했습니다. 2020 년 날짜는 2004 년, 2013 년, 2012 년으로 돌아갔습니다. 동일한 디렉토리를 두 번 실행하면 두 번 출력되지 않는다는 것을 알게되었습니다.
그런 다음 jhead를 사용하여 타임 스탬프 규칙입니다. 마치 매력처럼 작동했습니다. 원래 파일 이름에 의미가 포함되어 있고 유지하려면 선택한 날짜 스탬프 문자열에 다음을 포함해야합니다.
" "%f … *.jpg 이제 Finder가이 정보를 표시하는 데 일관성이 없어서 실망 스럽습니다. 다음은 Finder가 전체 정보를 표시하는 파일의 예입니다 (흔하지 않음). 
댓글
- 안녕하세요. Photo-SE에 오신 것을 환영합니다. 이 Stack Exchange는 Q & A 사이트로, 각 답변은 질문에 직접 답변을 시도합니다. 그들은 종종 스레드되는 일반적인 토론 포럼과 같지 않으며 게시물은 원본 게시물만큼 (종종 이상) 서로에 대한 답변입니다. 작성된대로 귀하의 답변은 질문에 대한 답변에 초점을 맞추지 않고 이름 변경 도구에 대한 귀하의 요구 사항 및 프로세스에 대해 매우 토론 및 서술 지향적입니다.
- 기술적 세부 사항,
find -name '*.jpg' -exec jhead -ft {} +가 작동하지 않는 ‘ 이유는find에 검색 경로가 필요하기 때문입니다.-name <...>와 같은 이전 표현식이 제공됩니다. 오류를 수정하기 위해 ‘ 승인 / 가장 많이 득표 한 답변을 업데이트했습니다. 대신 다음을 시도해보세요.find . -name '*.jpg' -exec jhead -ft {} + - 내가 경로 내에서 명령을 시작하지 않았다고 생각하는 ‘ 내가 원했던 디렉토리? 작동하지 않았다면 ‘ 작동하지 않은 것입니다 ‘. 해결 방법을 찾았습니다. 그것은 내 인생을 더 쉽게 만들었습니다. 그래서 게시하고 전달했습니다. 프로그래머가 아닌 사람에게 상황을 설명하는 실제 사례를 환영하지 않고 ‘ 기술적으로 충분하지 않다고 꾸짖는 경우 ‘ t 다시 주석. 브라보.
- 작성한대로 입력했다면 ‘ 명령이 작동하지 않습니다 . 즉, 입력 오류입니다. 내가 제안한 것 (
find . -name '*.jpg' -exec jhead -ft {} +)은 원하는 디렉토리 경로 내에서 실행하려는 경우 사용해야하는 것입니다. 경로로 사용되는 점은 ” 로컬 디렉토리 “를 의미합니다.find시작 검색 경로가 필요합니다 .find‘의 맨 페이지에서 확인할 수 있습니다. - 프로그래머가 아닌 사람에게 설명하기 : 좋은 답변은 절대적으로 Stack Exchange 사이트에서 원합니다. 그러나 질문에 대한 답변 임을 제공 합니다. 잠시 시간을내어 간단한 사이트 둘러보기 를보고 Stack Exchange 사이트가 토론 지향 인터넷 포럼과 어떻게 다른지 알아보세요.
답변
PhotoRenamer의 작성자에게 제안했습니다. 답장 한 …
PhotoRenamer 3.2 http://www.tgmdev.be/applications/photorenamer/photorenamer.php
버튼을 추가합니다. 리본 메뉴의 옵션탭 .. 거기에서 파일의 파일 시간 상태를 업데이트하는 옵션을 선택할 수 있습니다 ..
그런데 마스크 사용을 피하기 위해 새 마스크 속성 : % F. 이 간단한 마스크를 사용하면 파일 이름이 … 자체 이름으로 변경됩니다 … 따라서 파일 시간 속성을 업데이트하려는 파일의 이름을 바꿀 필요가 없습니다 …
Answer
다른 무료 프로그램은 Google Picasa입니다. 모든 사용자의 날짜와 시간을 쉽게 일괄 변경할 수 있습니다. 사진 :
좋은 기사 : Picasa에서 사진을 찍은 날짜로 변경하는 방법
댓글
- 해결 방법 작동합니까? OP는 EXIF 날짜와 일치하도록 파일 날짜를 변경하려고합니다. 이것은 아마도 Picasa가하는 일이 아닐 것입니다.



