Chcę określić katalog i pozwolić oprogramowaniu znaleźć wszystkie zdjęcia w katalogu i jego podkatalogach, a jeśli zawierają datę / godzinę EXIF, ustawia ich sygnaturę czasową systemu plików tak, aby pasowała do EXIF.
Komentarze
- Oczywiście, obecnie zadałbym to pytanie na zalecenia dotyczące oprogramowania – tutaj znalazły się świetne odpowiedzi, ale
Odpowiedź
To jest odwrotność Czy istnieje oprogramowanie, które ustawi daty EXIF na podstawie daty modyfikacji pliku '? i jestem pewien, że wszystkie wymienione tam programy będą miały zastosowanie.
jhead
Spośród nich, dla tego bardzo prostego zadania, jhead to moja sugestia. Na przykład polecenie
jhead -ft *.jpg ustawia grupę plików tak, aby sygnatura czasowa pliku była zgodna z EXIF.
jhead z find, do przechodzenia przez podkatalogi
Aby wykonać rekursję do podkatalogów, możesz połączyć ją z poleceniem find dostępnym w systemie Linux / Unix / Mac (lub Cygwin dla Windows):
find . -name "*.jpg" -exec jhead -ft {} + Lub aby znaleźć *.JPG *.JPEG *.jpg *.jpeg ... możesz także spróbować
find . -iname "*.jp*g" -exec jhead -ft {} + Możesz także użyć funkcji find, aby po prostu wyświetlić wszystkie pliki, które będą. .. znalezione bez wykonywania innych poleceń (np. jhead):
find . -iname "*.jp*g" Inne narzędzia
Inne narzędzia, takie jak ExifTool czy Exiv2, są bardziej wydajne, ale za cenę złożoności. Nigdy nie pamiętam od razu właściwych opcji, aby zrobić cokolwiek z nimi i za każdym razem muszę przeglądać dokumentację, ale jhead -ft jest łatwy do zapamiętania dzięki mnemonikowi „fix time”.
ExifTool
Jednak dla kompletności spojrzałem na dokumentację i ExifTool , zrób to:
exiftool -r "-DateTimeOriginal>FileModifyDate" directoryname (Usuń -r, jeśli nie „Nie chcę rekursji, a jeśli to zrobisz, możesz również podać listę plików lub symbol wieloznaczny zamiast directoryname.) I uważaj na te cudzysłowy – jeśli” uruchomisz ponownie to w systemie Windows, chcesz " zamiast ".
Exiv2
Z Exiv2 :
exiv2 -T rename *.jpg Uważaj, używając małych liter -t (lub bez -T) Exiv2 zmieni również nazwę pliku na nową na podstawie sygnatury czasowej, co może być bardzo mylące. Exiv2 również nie obsługuje rekursji.
Komentarze
- Masz rację, to jest odwrotnie, ale nieskończenie bardziej przydatne 🙂
- jhead jest bardzo przydatny do tego – ORAZ do wielu innych operacji na plikach jpg. Zachowaj ostrożność podczas korzystania z niego – jest to niezwykle potężne narzędzie, które może siać spustoszenie, jeśli zostanie niewłaściwie użyte. Zalecam użycie go w pliku wsadowym, aby zawsze robić to, co zamierzasz, i najpierw testować wynik na zestawie plików testowych.
- +1, ale przyznałem sobie odpowiedź 😉 Po prostu innym w przyszłości może znaleźć sposób na zrobienie dokładnie tego, o co prosiłem …
- @olibre Tak, to będzie działać na Linuksie / Unixie lub Macu.
- Zauważyłem obecne przeglądarki obrazów (diaporama ) obrazy tylko w kolejności według nazwy pliku (nie w czasie modyfikacji pliku). Na koniec używam znacznika czasu EXIF, aby ustawić czas pliku ORAZ prefiksować nazwę pliku. Używam polecenia
find -name '[0-9][0-9]*' -o -iname '*.jp*g' -type f -exec jhead -ft -n%Y%m%d_%H%M%S_%f {} +. Wyjaśnienia:-name '[0-9][0-9]*', aby zapobiec ponownej zmianie nazw plików, które mają już prefiks daty ('[0-9][0-9]uwzględnia lata i miesiące).-iname '*.jp*g'można pominąć, ponieważjheadprzetwarza tylko obsługiwane pliki (tylko pliki JPEG).%f, aby zachować oryginalną nazwę pliku.
Odpowiedź
Irfanview i jhead zrobią, co chcesz.
Oba darmowe.
Linki do obu poniżej.
jhead jest sterowany z wiersza poleceń lub może być wywoływany przez inne procesy.
Wersja Irfanview może być wywoływana z wiersza poleceń lub wewnętrznie w partii lub na podstawie pliku po pliku.
Poniższy przykład Irfanview pokazuje, jak kopiować w obu kierunkach:
Irfanview
Zezwala na zmiany w interfejsie GUI lub w wierszu poleceń wsadowym lub na transfer daty / godziny pliku z EXIF do specyfikacji pliku lub odwrotnie (bez innego pliku zmienia się w razie potrzeby).
Źródło: Wolne od www.irfanview.com
To jest DUŻO łatwiej i szybciej w praktyce już po kilku użyciach niż instrukcje poniżej sprawiają, że się pojawia. np.
Konwersja daty / czasu pojedynczego pliku na wartości EXIF wymaga
Shift-J, Alt-F, Enter.
Sprawdzanie, dlaczego pierwsze kilka razy trwa dłużej.
Aby to zrobić dla partii plików DŹWIĘKI złożone do nauczenia –
Wymaga: T, Ctrl-A, Alt-F, J, Enter, (Alt-F), Enter
(Lub: T, Ctrl- A, Shift-J, Enter) (daje mniej opcji)
ALE w rzeczywistości jest to prawie całkowicie intuicyjne po krótkim użyciu – menu poprowadzi Cię początkowo, aż uformuje się ścieżka mózgowa.
GUI, dla każdego pliku
Options, JPG lossless rotation (Shift-J) Select "Apply original EXIF date/time to new file" Consider also selecting other options GUI, jeden lub wiele plików ( w widoku miniatur)
OSTRZEŻENIE: ( Dodano 2020!)
Zwrócono uwagę, że wybranie złych opcji może dać niepożądany skutek – np. Wszystkie pliki docelowe są ustawione na jedną wybraną datę i czas. Zrobienie tego dobrze nie jest „niezbyt trudne” – ale spójrz na różne pola wyboru i zdecyduj, które z nich pasuje do tego, co chcesz zrobić.
Open Thumbnails view ("File, Thumbnails" or "T" from Window view Select images to change EXIF data of usually all in folder -> Ctrl-A Then: File, "JPG lossless operations" (1) Change EXIF date/time "Change EXIF date/time" Options are offered to set Date/time to specific setting or to move all times back/forwards by selected DHMS amount calculator provided to check result is as desired. (2) Transfer EXIF date / time to file saved date time "Lossless rotation with selected files" [Shift-J] then, as for single file version above Select "Apply original EXIF date/time to new file" Z linii poleceń – jest to „rotacja” bez akcji, z wyjątkiem kopiowania daty / czasu z EXIF do daty i godziny pliku. W razie potrzeby można również osiągnąć odwrotność. :
-
i_view32.exe file_spec \ *. jpg / jpg_rotate = (0,0,0,1,0,0,0,0)
-
Aby skopiować datę / godzinę w przeciwnym kierunku ((specyfikacja pliku do EXIF)
użyj jak wyżej z (0,0,1,0,0,0,0,0)
jhead
zrobi wszystko, co można sobie wyobrazić z plikami jpeg
Źródło: Wolne od http://www.sentex.net/~mwandel/jhead/
I użyj pliku wsadowego, jak poniżej. Inne opcje są możliwe:
- jhead -ft % 1 .jpg
Mówią: Rzeczy, które jhead może modyfikować w pliku jpeg exif
- Obrazy w górę w prawo zgodnie ze znacznikiem obrotu przy użyciu jpegtran
Ustaw lub względnie dostosuj wewnętrzne znaczniki czasu exif
Napraw przesunięcia daty / godziny w dużych partiach obrazów
Zmień nazwy plików lub znaczniki daty zgodnie z datownikiem exif
Przenieś nagłówki exif między obrazami
Zastąp miniatury w nagłówkach Exif
Edytuj komentarze jpeg (ale nie komentarze Exif)
Usuń sekcje exif lub komentarzy z obrazów jpeg
Utwórz nowy minimalny nagłówek exif zawierający datę i miniaturka
_________________________
Uwaga: sierpień 2016 r .: „ Użytkownik anonimowy ”poprawnie zasugerował, że jedna sugerowana konwersja nie działa tak, jak powiedziałem. Obszernie dodałem do omawianego obszaru.
Komentarze
- Sierpień 2016: ” Użytkownik anonimowy ” poprawnie zasugerował, że jedna sugerowana konwersja nie zadziałała, jak powiedziałem. ' obszernie dodałem do danego obszaru.
- A co z nieprzetworzonymi plikami?
- @MichaelClark I ' Cieszę się, że zadałeś to pytanie :-). Zauważyłem, że wszyscy odnieśliśmy się do JPG plików, a nie plików RAW. ' d wyobrażam sobie, że byłbyś jedną z bardziej skłonnych osób pytających, jak to zrobić z plikami RAW :-).
- OSTRZEŻENIE: Krok 1 w ” GUI, jeden lub wiele plików (w widoku miniatur) ” jest mylący: ustawia wszystkie wybrane pliki na tej samej daty i godziny (co nie jest tym, o co pytano w pytaniu). Tylko krok 2 prowadzi do żądanego wyniku.
- @Christoph Thanks. Dodałem ogólne ostrzeżenie na początku tej sekcji.
Odpowiedz
Jeszcze jedno narzędzie EXIF z wiersza poleceń, które może zmienić datę ostatniej modyfikacji plików aby dopasować czas wykonania zdjęcia, na podstawie metady EXIF w pliku obrazu JPEG:
exiv2 -T rename somedir/foo*.jpg Bez obaw, argument polecenia rename jest w porządku i nic nie szkodzi.
Po prostu operacja zmiany nazwy pliku jest nadużywana, aby stworzyć efekt uboczny zmiany sygnatury czasowej.
Odpowiedź
Chociaż naprawdę nie polecam polegać na dacie / godzinie pliku jeśli chodzi o obrazy, możesz użyć darmowego narzędzia o nazwie EXIF Date Changer , aby zbiorczo ustawić daty wszystkich obrazów JPG.Domyślne ustawienie ustawi zarówno datę utworzenia, jak i datę modyfikacji pliku dla zrobionego zdjęcia.
Powodem, dla którego nie polecam tego jest, że data pliku jest łatwa do zaktualizowania. Jeśli edytujesz zdjęcie, data modyfikacji zostanie zaktualizowana. Jeśli skopiujesz obraz, otrzyma on nową datę.
O wiele lepszym rozwiązaniem jest zmiana nazw plików, tak aby zawierała datę / godzinę w samej nazwie pliku. Nadal umożliwia to łatwe sortowanie i działa dobrze z obrazami przechowywanymi na iPhoneach / skrzynkach referencyjnych.
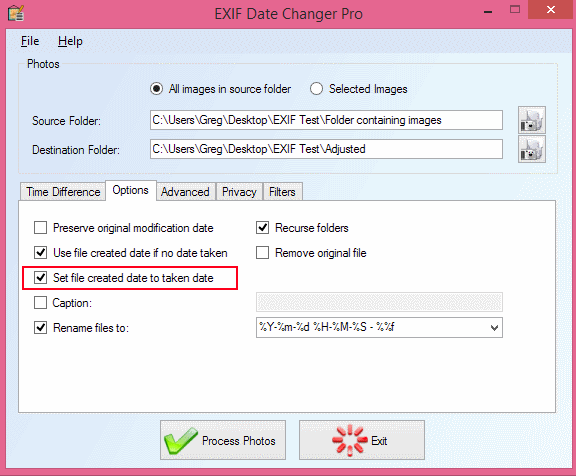
Odpowiedź
Wypróbuj moje nowe bezpłatne oprogramowanie „Photo Date Organizer”: http://photodateorganizer.sourceforge.net/

Komentarze
- Ze strony SourceForge: ” Dostarczone przez: killdaclick „. Reklamowanie własnych produktów nie jest ' t zabronione w tym miejscu, ale powinieneś wyjaśnić, jakie jest twoje powiązanie.
- @PhilipKendall done 🙂
Odpowiedź
FastStone Image Viewer może to zrobić (używana wersja 4.9) – wystarczy zaznaczyć pliki w okienku miniatur i kliknąć je prawym przyciskiem myszy , wybierz „Narzędzia”> „Zmień znacznik czasu” – wtedy możesz użyć danych EXIF (z modyfikacjami lub bez) lub użyć całkowicie niestandardowej, ustalonej ręcznie daty / godziny.
Komentarze
- Wow! Nie wiedziałem, od lat używam ich narzędzia do przechwytywania ekranu i nie znalazłem nic lepszego. Ostatnią bezpłatną wersję można pobrać tutaj ; Na ' nie potrzebuję żadnej funkcji płatnej. Korzystałem również z ich przeglądarki w przeszłości, ale nie wiedziałem, że może to zrobić.
Odpowiedź
Advance Renamer to najlepsze przyjazne dla użytkownika oprogramowanie, które jest bardzo proste.
-
Przeciągnij i upuść wszystkie zdjęcia do AR (Advance Renamer)
-
Kliknij (w lewym górnym rogu) Dodaj metodę -> Nowa nazwa
-
Kliknij jeden z dolnych obrazów w środku, a zobaczysz przycisk ExifTool , który pokazuje wszystkie metadane, po prostu atrybutu i „otrzymasz tag W tym przypadku jest to
<ExifTool:DateTimeOriginal> -
Skopiuj to i wklej w Nowa nazwa pole tekstowe Możesz dodać wszystko przed lub po, na przykład
IMG_<ExifTool:DateTimeOriginal>,DSC_<ExifTool:DateTimeOriginal>itp. -
Kliknij Rozpocznij wiązkę (u góry Right) Spowoduje to zmianę nazwy wszystkich plików pliki z datą Np. 2017_12_01 19_10_12 Zawsze dobrze jest mieć oryginalną datę w nazwie pliku, ponieważ atrybuty mogą zostać utracone, ale nazwy plików nie zostaną usunięte.
- Ponownie przeciągnij wszystkie zmienione nazwy pliki do AR
- Kliknij Nowa metoda -> Sygnatura czasowa
- Zaznacz wszystko 3 pola wyboru Utwórz, zmodyfikuj, uzyskaj dostęp (czasami dostępne może nie działać, po prostu usuń zaznaczenie, jeśli tak się stanie)
- Wybierz wzorzec nazwy pliku i wklej
<Year>_<Month>_<Day> <Hour>_<Min>_<Sec> - Rozpocznij pakiet.
- Jesteś dobry. Misja zakończona
Odpowiedź
Mam ukończone bałagan z datami plików w mojej bibliotece, ale żadne z narzędzi nie było dla mnie satysfakcjonujące. Niektóre nie obsługują rekursji katalogów, niektóre nie mogą modyfikować niektórych znaczników czasu specyficznych dla systemu Windows, a niektóre są trudne w użyciu.
Stworzyłem nowy narzędzie wiersza poleceń do pojedynczego zadania – rekurencyjne przetwarzanie wszystkich pliki w podanym katalogu, aby wyodrębnić datę EXIF i ustawić na nią datę pliku.
Narzędzie jest wieloplatformowe.
Zobacz ExifDate2FS
Odpowiedź
To jest stare pytanie i wygląda na to, że jest kilka sugestii, które powinny dobrze działać, ale ten, do którego doszedłem, aby rozwiązać problem z kolejnością plików po uaktualnieniu telefonu z Androidem, był następujący.
- Otwórz system Windows (pierwszy raz od wieków)
- Zainstaluj ExtFS lub coś, co może czytać partycje ext4
- Skopiuj zdjęcia na dysk twardy z karty Micro SD
- Użyj zmieniacza atrybutów ( https://www.petges.lu/home/ ), aby ustawić daty utworzenia / modyfikacji na datę EXIF.
- Wrzuć kartę z powrotem do telefonu
- Skopiuj zdjęcia z powrotem do telefonu przez MTP
Może to się komuś przyda.
Odpowiedź
Zarejestrowałem się w StackExchange tylko więc mógłbym podziękować OP za opublikowanie tego i dodać moje rozwiązanie d bc niektóre polecenia tutaj nie działały. Przepraszam, powiem o moim procesie.
Jestem w trakcie wysiłku „W końcu posprzątajmy moje archiwa zdjęć”, ponieważ walka jest prawdziwa, zwłaszcza że iCloud i Zdjęcia Google zabierają je z Twojego urządzenia, a zarządzanie plikami ma niewiele do zaoferowania zrobić z tym w dzisiejszych czasach (a we wcześniejszych czasach dobre usługi i produkty były trochę krnąbrne i wymuszały dziwną przypadkowość i powielanie, których pokonanie wymagało prawdziwego wysiłku).
Korzystałem z Flickr, aby usunąć zdjęcia mój komputer, gdy mój dysk był zbyt mały, aby pomieścić je wszystkie. Używałem Zdjęć Google na jednym koncie od 2006 roku, więc miałem tam zestaw losowych duplikatów i unikalnych zdjęć, dzięki różnym wcieleniom przesyłania.
Kiedy fotografowanie iPhoneem naprawdę się zaczęło, podłączałem je przez USB, importowałem je do mojego Dropbox, co zmieniało ich nazwy na znacznik daty i czasu time, i umieszczałem je w folderze rok / miesiąc z odrobiną w celu uporządkowania zrzutów ekranu i zdjęć z zakupów, a Zdjęcia Google obejrzały ten folder archiwum, aby je przesłać. Działało to dobrze, dopóki iCloud nie przechwycił zdjęć z mojego iPhonea i okazało się, że wymaga własnego przepływu pracy.
Ponieważ powielanie zawsze było DUŻYM problemem, narzędzie Gemini II w końcu umożliwiło ten projekt czyszczenia i archiwizacji.
Aby skonsolidować moje archiwum na dysku zewnętrznym, zdecydowałem się pobierz wszystkie zdjęcia oprócz najnowszych z iCloud (używając Image Capture i USB do mojego telefonu: nie w 100% niezawodne), Flickr i Google i wyczyść to wszystko.
W ten sposób odkryłem Dane Exif: niektóre zdjęcia (tylko niektóre) nie były zwykłymi plikami (patrz obrazek poniżej) i pokazywały swoje metadane w Finderze. Większość ma widoczną tylko datę utworzenia-modyfikacji. Wh w pobrałem z Flickr (i niektóre z Google) zapisane tak, jakby zostały utworzone i zmodyfikowane w dniu ich pobrania. Niedobrze. Niektóre miały widoczne dane EXIF, ale wiele / większość wyglądała płasko. Usunąłem duplikaty, bo miały niewłaściwą sygnaturę czasową (to znaczy, jeśli były tego samego rozmiaru lub mniejsze). Dowiedziałem się o danych Exif i sygnaturze czasowej.
Krok Dropbox zawsze był dla mnie ważny, ponieważ IMG _ #### lub DSC #### zawsze były bezużyteczne. Ktoś zapytał mnie, dlaczego nie pominąłem kroku Dropbox i nie użyłem Automatera do zmiany ich nazw. Automater nie ma możliwości, które widzę, ale dzięki Jheadowi to w końcu zadziała.
Dowiedziałem się, jak najpierw zainstalować jhead, a następnie rekurencyjnie uruchomić jhead przez katalog i częściej niż nie, dane EXIF wciąż były w plikach zdjęć. Wynik: jhead zmienił daty plików do tego, co było w danych EXIF. Bez rozczarowań.
Po pierwsze, dla użytkowników komputerów Mac: postępuj zgodnie z instrukcjami instalacji rozpakowywania z wiersza poleceń (Terminal). Jeśli nie możesz ich znaleźć dla jhead, znajdź ogólne instrukcje dotarowe i sub w lokalizacji archiwum jhead. To zadziałało, ponieważ pobieranie i próba instalacji z wiersza poleceń z pewnością się nie udały. Dalej: upewnij się, że instalujesz Xcode z App Store. Wszyscy programiści Apple potrzebują tego programu i sprawia, że polecenia działają, które w przeciwnym razie nie byłyby „t. Jest on potrzebny do„ make ”i„ install make ”.
Używanie narzędzia jhead: Nie jestem zaznajomiony z czytaniem instrukcji i podręczników Unix (man jhead), ale na tyle obeznany z CLI, że jeśli ktoś gdzieś coś udokumentował, próbuję ich opcji, aż coś zadziała.
To nie zadziałało dla mnie:
[katalog, który chcę]> find -name „* .jpg” -exec jhead -ft {} +
Gdzie indziej w StackExchange znalazłem inny ciąg wyszukiwania rekurencyjnego, który wykorzystałem do znalezienia (miał opcję -print, która nie wydawała się konieczna):
find . | grep ".*[.]jpg" ale gdybym dodał polecenie jhead, pojawiłby się błąd informujący, że „nie rozumiem” grep ”
Dekonstruowanie wyszukiwanych haseł przez dodawanie i usuwanie opcji / zmiennych wyszukiwania i próba uzyskania jhead do być częścią tego polecenia nie działało, dopóki nie wypróbowałem starej konwencji:
jhead -ft ./*/*.jpg To przeszło przez cały długi katalog i nie udało się wypluwa bardzo wiele błędów, takich jak „nie zawiera znacznika czasu EXIF” lub „Error: Time” 0000: 00: 00 00:00:00 ”: nie można vert na czas uniksowy ”
Kiedy spojrzałem, pozostała tylko niewielka część pobranych wczoraj sygnatur czasowych. Przetestowałem więc to na pozostałych 10 folderach plików, które miałem w folderze „Duplikaty”. Rzeczy datowane na rok 2020 powróciły do 2004, 2013, 2012. Dowiedziałem się, że jeśli uruchomisz ten sam katalog dwa razy, nie otrzymasz danych wyjściowych po raz drugi.
Następnie użyłem jhead do zmiany nazw moich plików zgodnie z konwencję sygnatury czasowej. Działało jak urok; jeśli oryginalna nazwa pliku zawierała dla Ciebie znaczenie i chcesz ją zachować, pamiętaj, aby uwzględnić ją w wybranym ciągu znacznika daty:
" "%f … *.jpg Teraz denerwuje mnie fakt, że Finder nie wyświetla tych informacji, kiedy może. Poniżej znajduje się przykład pliku, dla którego Finder wyświetla pełne informacje (rzadkie). 
Komentarze
- Cześć, witamy w Photo-SE. Te giełdy stosów to serwisy Q & A, w których każda odpowiedź jest próbą bezpośredniego udzielenia odpowiedzi na pytanie. Nie przypominają bardziej typowych forów dyskusyjnych, które często są podzielone na wątki, a posty są odpowiedziami na siebie nawzajem w takim samym stopniu (często więcej niż) na oryginalny post. Jak napisano, twoja odpowiedź jest bardzo zorientowana na dyskusję i narrację na temat twoich potrzeb i procesu zmiany nazwy, zamiast skupiać się na odpowiedzi na zadane pytanie.
- Na temat szczegółowo, powodem, dla którego
find -name '*.jpg' -exec jhead -ft {} +nie ' nie działa, jest to, żefindpotrzebuje ścieżki do wyszukiwania w przed podanymi wyrażeniami, takimi jak-name <...>. ' zaktualizowałem zaakceptowaną / najwyższą głosowaną odpowiedź, aby naprawić błąd. Spróbuj tego zamiast tego:find . -name '*.jpg' -exec jhead -ft {} + - Dlaczego myślisz, że nie ' nie uruchomiłem polecenia z poziomu ścieżki katalog, który chciałem? Jeśli to nie ' nie działało, to nie ' nie działało. Znalazłem swoje obejście. Ułatwiło mi to życie. Więc opublikowałem to i przekazałem dalej. Jeśli przykłady ze świata rzeczywistego, które wyjaśniają rzeczy nieprogramistom, nie ' nie są mile widziane, a ktoś mnie skarci, że nie jestem wystarczająco techniczny, wygrywam ' t komentarz ponownie. Brawo.
- Jeśli wpisałeś to tak, jak napisałeś, tam ' nie ma mowy, żeby polecenie zadziałało . To znaczy błąd wejścia. To, co zasugerowałem (
find . -name '*.jpg' -exec jhead -ft {} +), to to, czego potrzebujesz, jeśli chcesz uruchomić go ze ścieżki wybranego katalogu. Kropka jako ścieżka oznacza ” katalog lokalny „.findwymaga początkowej ścieżki wyszukiwania. Jest to dostępne na stronach podręcznikafind'. - Jeśli chodzi o wyjaśnianie rzeczy nie-programistom: dobre odpowiedzi są absolutnie pożądane w witrynach Stack Exchange. Jednak pod warunkiem , że są to odpowiedzi na pytanie. Poświęć chwilę na przejrzenie krótkiego prezentacji witryny , aby dowiedzieć się, czym różnią się witryny Stack Exchange od forów internetowych zorientowanych na dyskusje.
Odpowiedź
Zasugerowałem to autorowi PhotoRenamer, który odpowiedział …
PhotoRenamer 3.2 http://www.tgmdev.be/applications/photorenamer/photorenamer.php
Dodaję przycisk zakładka „Opcje” na Wstążce. Stamtąd możesz wybrać opcję aktualizacji statusu pliku w czasie.
Przy okazji, aby uniknąć używania maski, dodaję również nowy atrybut maski:% F. Jeśli użyjesz tej prostej maski, plik zostanie zmieniony … na własną nazwę … Więc nie jesteś zobowiązany do zmiany nazwy pliku, dla którego chcesz zaktualizować atrybuty czasu pliku …
Odpowiedź
Innym bezpłatnym programem jest Google Picasa – możesz łatwo zbiorczo zmienić datę i godzinę dla wszystkich zdjęcia:
Ładny artykuł na ten temat: Jak zmienić datę zdjęcia w programie Picasa na datę zrobienia zdjęcia
Komentarze
- Jakie jest to rozwiązanie działa? OP chce zmienić datę pliku , aby odpowiadała dacie EXIF . Prawdopodobnie nie to robi Picasa.



