Haluan määrittää hakemiston ja antaa ohjelmiston löytää kaikki valokuvat hakemistosta ja sen alihakemistoista, ja jos ne sisältävät EXIF-päivämäärän / -ajan, se asettaa tiedostojärjestelmän aikaleiman vastaamaan EXIF: ää.
Kommentit
- Tietysti nykyään kysyisin tämän kysymyksen kohdasta ohjelmistosuositukset – se sai kuitenkin hienoja vastauksia täältä
vastaus
Tämä on käänteinen arvoon Onko ohjelmistoja, jotka asettavat EXIF-päivämäärät tiedoston ’ muokkauspäivämäärän perusteella? , ja olen varma, että kaikkia siellä lueteltuja ohjelmia sovelletaan.
jhead
Näistä tämän hyvin yksinkertaisen tehtävän jhead on ehdotukseni. Esimerkiksi komento
jhead -ft *.jpg asettaa joukon tiedostoja siten, että tiedoston aikaleima vastaa EXIF-tiedostoa.
jhead ja find, alihakemistoissa käymiseksi
Rekursiota varten alihakemistoihin voit yhdistää sen Linuxissa käytettävissä olevaan find -komentoon / Unix / Mac (tai Cygwin Windows):
find . -name "*.jpg" -exec jhead -ft {} + Tai etsi jokin seuraavista: *.JPG *.JPEG *.jpg *.jpeg ... voit myös kokeilla
find . -iname "*.jp*g" -exec jhead -ft {} + Voit myös etsiä kaikkia tiedostoja, jotka olisivat. .. löydetty suorittamatta mitään muuta komentoa (kuten jhead):
find . -iname "*.jp*g" Muut työkalut
Muut apuohjelmat, kuten ExifTool tai Exiv2, ovat paljon kykenevämpi, mutta monimutkaisuuden hintaan. En voi koskaan muistaa oikeaa vaihtoehtoa tehdä mitään näiden kanssa ja minun on tarkasteltava dokumentaatiota joka kerta, mutta jhead -ft on helppo muistaa muistitikulla ”korjausaika”.
ExifTool
Vain täydellisyyden vuoksi tarkastelin kuitenkin dokumentaatiota ja ExifTool , tee tämä:
exiftool -r "-DateTimeOriginal>FileModifyDate" directoryname (Poista -r, jos et ”ei halua rekursiota, ja jos teet niin, voit myös antaa luettelon tiedostoista tai jokerimerkin directoryname: n sijaan.) Ja ole varovainen näiden lainausten suhteen – jos olet käynnissä tämän Windowsissa haluat " ": n sijaan.
Exiv2
Kanssa Exiv2 :
exiv2 -T rename *.jpg Varo, että pienillä kirjaimilla -t (tai ilman -T) Exiv2 nimeää myös tiedoston uudeksi nimeksi aikaleiman perusteella, mikä voi olla hyvin hämmentävää. Exiv2 ei myöskään tee rekursiota.
Kommentit
- Olet oikeassa, tämä on päinvastoin, mutta loputtomasti hyödyllisempää 🙂
- jhead on erittäin hyödyllinen tähän – JA moniin muihin JPG-tiedostojen käsittelyihin. Ole varovainen käyttäessäsi sitä – se on erittäin tehokas työkalu, joka voi aiheuttaa tietyn määrän tuhoja, jos sitä käytetään väärin. Suosittelen sen käyttämistä eräajotiedostossa, jotta teet aina sen, mitä aiot, ja testaat tuloksen ensin testitiedostossa.
- +1, mutta annoin vastauksen itselleni 😉 Aivan niin muutkin tulevaisuudessa löytää keinon tehdä tarkalleen mitä pyysin …
- @olibre Kyllä, se toimii Linux / Unix tai Mac.
- Olen huomannut, että joitain kuvaselaimia on läsnä (diaporama ) kuvia vain tiedostonimen järjestyksessä (ei tiedoston muokkausajassa). Lopuksi käytän EXIF-aikaleimaa tiedoston ajan asettamiseksi JA tiedostonimen etuliitteeksi. Käytän komentoa
find -name '[0-9][0-9]*' -o -iname '*.jp*g' -type f -exec jhead -ft -n%Y%m%d_%H%M%S_%f {} +. Selitykset:-name '[0-9][0-9]*'estää sellaisten tiedostojen uudelleennimeämisen, joilla jo on päivämäärän etuliite ('[0-9][0-9]vuosien ja kuukausien huomioon ottamiseksi).-iname '*.jp*g'voidaan ohittaa, koskajheadkäsittelee vain tuettuja tiedostoja (vain JPEG-tiedostoja).%falkuperäisen tiedostonimen säilyttämiseksi.
Vastaa
Irfanview ja jhead tekevät molemmat mitä haluat.
Molemmat ilmaiset.
Linkit molempiin alla.
jhead on komentorivikäyttöinen tai sitä voidaan kutsua muilla prosesseilla.
Irfanview-versio voidaan kutsua komentoriviltä tai sisäisesti erässä tai tiedostokohtaisesti.
Alla oleva Irfanview-esimerkki näyttää kopioinnin kumpaankin suuntaan:
Irfanview
Sallii graafisen käyttöliittymän tai komentorivin muutokset erässä tai tiedostokohtaisesti päivämäärän / kellonajan siirtämisen EXIF-tiedostosta tiedostoihin tai päinvastoin (ilman muuta tiedostoa muuttuu, jos niin halutaan).
Lähde: Vapaa www.irfanview.com
Tämä on PALJON helpompaa ja nopeampaa käytännössä vain muutaman käyttökerran jälkeen, kuin alla olevat ohjeet saavat sen näyttämään. esim.
Yksittäisen tiedoston päivämäärän ja kellonajan muuntaminen EXIF-arvoiksi vaatii
Shift-J, Alt-F, Enter.
Katso, miksi ensimmäinen muutama kerta kestää kauemmin.
Voit tehdä tämän tiedostoryhmälle ÄÄNIT monimutkainen oppia –
Se vaatii: T, Ctrl-A, Alt-F, J, Enter, (Alt-F), Enter
(Tai: T, Ctrl- A, Shift-J, Enter) (antaa vähemmän vaihtoehtoja)
Mutta itse asiassa se on melkein täysin intuitiivinen pienen käytön jälkeen – valikot ohjaavat sinut aluksi, kunnes aivopolku muodostuu.
GUI, tiedostoa kohti
Options, JPG lossless rotation (Shift-J) Select "Apply original EXIF date/time to new file" Consider also selecting other options GUI, yksi tai useita tiedostoja ( pikkukuvanäkymän kautta)
VAROITUS: ( Lisätty 2020!)
On huomautettu, että väärien vaihtoehtojen valitseminen voi saada ei-toivotun tuloksen – esim. Kaikki kohdetiedostot on asetettu yhdeksi valituksi päivämääräksi ja aikaa. Oikein tekeminen ei ole ”liian vaikeaa” – mutta ÄLÄ tarkastele erilaisia valintaruutuja ja päätä, kumpi sopii siihen, mitä haluat tehdä.
Open Thumbnails view ("File, Thumbnails" or "T" from Window view Select images to change EXIF data of usually all in folder -> Ctrl-A Then: File, "JPG lossless operations" (1) Change EXIF date/time "Change EXIF date/time" Options are offered to set Date/time to specific setting or to move all times back/forwards by selected DHMS amount calculator provided to check result is as desired. (2) Transfer EXIF date / time to file saved date time "Lossless rotation with selected files" [Shift-J] then, as for single file version above Select "Apply original EXIF date/time to new file" Komentoriviltä – tämä on ”kiertää” ilman mitään toimintoja paitsi päivämäärän ja kellonajan kopioimiseksi EXIF: stä tiedoston päivämäärään ja aikaan. Haluttaessa voidaan saavuttaa myös päinvastainen. :
-
i_view32.exe tiedosto_spec \ *. jpg / jpg_rotate = (0,0,0,1,0,0,0,0)
-
Päivämäärän ja kellonajan kopioiminen vastakkaiseen suuntaan ((tiedostotyyppi EXIF: ään)
käytä kuten yllä (0,0,1,0,0,0,0,0): n kanssa
jhead
tekee melkein mitä tahansa voi kuvitella JPEG-tiedostoilla
Lähde: Vapaa http://www.sentex.net/~mwandel/jhead/
I käytä komentojonotiedostoa kuten alla. Muut vaihtoehdot ovat mahdollisia:
- jhead -ft % 1 .jpg
He sanovat: Asiat, joita jhead voi muokata exif JPEG-tiedostossa
- Oikeanpuoleiset kuvat kiertotunnisteen mukaan jpegtranilla
Aseta tai säädä suhteellisesti sisäisiä exif-aikaleimoja
Korjaa päivämäärä- ja aikasiirtymät suurina erinä kuviaNimeä tai päivämääräleimatiedostot uudelleen exif-aikaleiman mukaisesti
Siirrä Exif-otsikot kuvien välillä
Korvaa pikkukuvat Exif-otsikoiden sisällä
Muokkaa jpeg-kommentteja (mutta ei Exif-kommentteja)
Poista exif- tai kommenttiosuudet jpeg-kuvista
Luo uusi minimaalinen exif-otsikko, joka sisältää päivämäärän ja pikkukuva
_________________________
Huomaa: elokuu 2016: ” Nimetön käyttäjä ”ehdotti oikein, että yksi ehdotettu muunnos ei toiminut kuten sanoin. Olen lisännyt laajasti kyseiseen alueeseen.
Kommentit
- Elokuu 2016: ” Nimetön käyttäjä ” ehdotti oikein, että yksi ehdotettu muunnos ei toiminut kuten sanoin. Olen lisännyt laajasti kyseiseen alueeseen. id id = ”274de6caea”>
Vastaa
Vain yksi komentorivin EXIF-työkalu, joka voi muuttaa tiedostojen viimeksi muokattua päivämäärää. vastaamaan kuvan ottamisen aikaa JPEG-kuvatiedoston EXIF-metadan perusteella:
exiv2 -T rename somedir/foo*.jpg Ei hätää, komentoargumentti rename on kunnossa siellä eikä aiheuta vahinkoa.
Tiedostojen uudelleennimeämistoimintoa käytetään väärin vain aikaleiman muuttamisen sivuvaikutuksen luomiseksi.
Vastaa
Vaikka todellakin en suosittele luottaa tiedoston päivämäärään / kelloon kun kyseessä on kuvasi, voit käyttää ilmaista EXIF -päivämääränvaihtaja -työkalua asettamaan erän kaikkien JPG-kuviesi tiedostopäivät.Oletusasetus asettaa sekä luontipäivän että muokatun tiedoston päivämäärät otetulle valokuvalle.
Syy, miksi en suosittele tämän olevan tiedoston päivämäärä, päivittyy helposti. Jos muokkaat kuvaa, muokattu päivämäärä päivittyy. Jos kopioit kuvan, se saa uuden päivämäärän.
Paljon parempi ratkaisu on nimetä tiedostot uudelleen siten, että päivämäärä / aika sisällytetään itse tiedostonimeen. Tämä mahdollistaa silti helpon lajittelun ja toimii hyvin iPhonelle / dropboxiin tallennettujen kuvien kanssa.
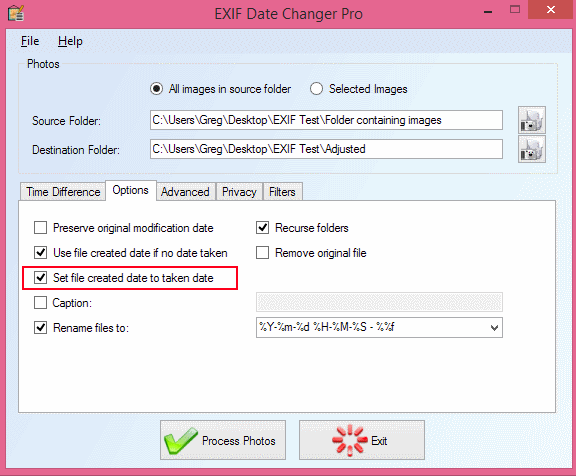
Vastaa
Katso uusi ilmainen ohjelmisto ”Photo Date Organizer”: http://photodateorganizer.sourceforge.net/

kommentit
- SourceForge-sivulta: ” Tuonut sinulle: killdaclick ”. Omien tuotteiden mainostaminen ei ole ’ t kielletty täällä, mutta sinun on tehtävä selväksi, millainen kuulumisesi on.
- @PhilipKendall valmis 🙂
Vastaa
FastStone Image Viewer voi tehdä tämän (käytetty versio 4.9) – valitse vain tiedostot pikkukuvaruudusta, napsauta niitä hiiren kakkospainikkeella , valitse ”Työkalut”> ”Muuta aikaleimaa” – sitten voit joko käyttää EXIF-tietoja (muutoksilla tai ilman muutoksia) tai käyttää mukautettua kiinteää manuaalista päivämäärää ja aikaa.
Kommentit
- Vau! Tein, en tiennyt sitä. Olen käyttänyt heidän kuvakaappaustyökalua vuosia, enkä ole löytänyt mitään parempaa. Saat viimeisen ilmaisen version täältä ; Tarvitsen ’ -palvelussa mitään maksullisia ominaisuuksia. Olen myös käyttänyt heidän katsojaansa aiemmin, mutta en tiennyt, että se voisi tehdä sen.
Vastaa
Advance Renamer on paras käyttäjäystävällinen ohjelmisto, joka on hyvin yksinkertainen.
-
Vedä ja pudota kaikki valokuvat AR: ään (Advance Renamer)
-
Napsauta (ylhäällä vasemmalla) Lisää menetelmä -> Uusi nimi
-
Napsauta yhtä kuvan alareunasta ja näet painikkeen ExifTool , joka näyttää kaikki metatiedot napsauttamalla attribuutti ja saat tagin. Tässä tapauksessa se on
<ExifTool:DateTimeOriginal> -
Kopioi tämä ja liitä Uusi nimi tekstiruutu Voit lisätä mitä tahansa ennen tai jälkeen, kuten
IMG_<ExifTool:DateTimeOriginal>,DSC_<ExifTool:DateTimeOriginal>jne. -
Napsauta Käynnistä erä (Alkuun Oikea) Nimeä kaikki uudelleen tiedostot, joiden päivämäärä on esim. 2017_12_01 19_10_12 On aina hyvä, että alkuperäinen päivämäärä on tiedostonimi, koska attribuutit voivat kadota, mutta tiedostojen nimet eivät t.
- Vedä kaikki uudelleennimetyt uudestaan tiedostot AR: lle
- Napsauta Uusi menetelmä -> Aikaleima
- Tarkista kaikki 3 Luo, muokkaa, käytä -valintaruutua (Käytetty joskus ei välttämättä toimi vain poistamalla sen valinta, jos näin tapahtuu)
- Valitse Tiedostonimen malli ja liitä
<Year>_<Month>_<Day> <Hour>_<Min>_<Sec> - Käynnistä erä.
- Olet hyvä. Tehtävä suoritettu
vastaus
Minulla oli valmius sotkeutua kirjastoni tiedostopäivämäärien kanssa, mutta ei ollut tyytyväinen mihinkään työkaluun. Jotkut eivät tue hakemiston rekursiota, jotkut eivät voi muokata joitain ikkunakohtaisia aikaleimoja, joitain on vaikea käyttää.
Tein uuden komentorivityökalu yksittäiseen tehtävään – käsittele kaikki rekursiivisesti tietyssä hakemistossa olevat tiedostot EXIF-päivämäärän purkamiseksi ja tiedoston päivämäärän asettamiseksi siihen.
Työkalu on alustojen välinen.
Katso ExifDate2FS
Vastaa
Tämä on vanha kysymys ja näyttää olevan muutama ehdotus, joiden pitäisi toimia hyvin, mutta se, jolle tulin lajittelemaan tiedostojen tilausongelmaa Android-puhelimen päivityksen jälkeen, oli tämä.
- Käynnistä avoin Windows (ensimmäistä kertaa ikinä)
- Asenna ExtFS tai jotain, joka pystyy lukemaan ext4-osioita
- Kopioi valokuvat kiintolevylle Micro SD -laitteelta
- Käytä Attribute Changer -ohjelmaa ( https://www.petges.lu/home/ ) asettaaksesi luodut / muokatut päivämäärät EXIF-päivämäärään
- Pistä kortti takaisin puhelimeen
- Kopioi valokuvat takaisin puhelimeen MTP: n kautta
Ehkä tästä on hyötyä jollekin.
Vastaus
Rekisteröidyin StackExchange-palveluun juuri joten voin kiittää OP: tä tämän lähettämisestä ja lisätä työtavani d bc jotkut komennot täällä eivät toimineet minulle. Anteeksi, aion puhua prosessistani.
Olen keskellä ”Let” s lopuksi puhdistamaan valokuva-arkistoni ”työtä, koska taistelu on todellista, varsinkin kun iCloud ja Google Photos ottavat ne laitteeltasi ja tiedostonhallinnalla on vähän tehtävää tehdä sen näinä päivinä (ja aikaisempina aikoina hyvät palvelut ja tuotteet olivat hiukan mutkikkaita ja pakottivat outoa satunnaisuutta ja päällekkäisyyttä, joiden voittaminen vaati todellista ponnistusta.)
Olen käyttänyt Flickr-sovellusta valokuvien poistamiseen koneeni, kun asemani oli liian pieni pitämään niitä kaikkia. Olen käyttänyt Google Photosia yhdellä tilillä vuodesta 2006, joten minulla oli joukko satunnaisia kopioita ja ainutlaatuisia kuvia sen eri latausinkarnaatioiden kautta.
Kun iPhone-valokuvaus todella alkoi käydä, muodostin yhteyden USB-kaapelilla, tuon ne Dropboxiin, joka nimettäisi ne uudelleen päivämäärä-aikaleimalla 🙌🏻, laittaisin ne vuoden / kuukauden kansioon hieman hoidettavaksi kuvakaappausten ja ostoskuvien lajittelemiseksi, ja Google Photos katsoi kyseistä arkistokansiota ladatakseen ne. Tämä toimi hyvin, kunnes iCloud tarttui valokuviin iPhonestani ja osoittautui vaativaksi omaa työnkulkua.
Koska päällekkäisyydet ovat aina olleet SUURI ongelma, Gemini II -työkalu vihdoin teki tämän puhdistus- ja arkistoprojektin mahdolliseksi.
Konsolidoidakseni arkistoni ulkoiselle asemalle päätin lataa kaikki kuvat, mutta uusin iCloud (pois päältä puhelimelleni Image Capturen ja USB: n avulla: ei 100% luotettava), Flickr ja Google, ja siivota kaikki.
Näin löysin Exif-tiedot: joillakin valokuvilla (vain osa) ei ole tasaisia tiedostoja (katso alla oleva kuva), ja niiden metatiedot näkyivät Finderissa. Useimmissa vain luonti-muokattu päivämäärä näkyy. Wh klo Latasin Flickristä (ja joitain Googlelta), jotka tallennettiin ikään kuin ne olisi luotu ja muokattu lataamispäivänä. Ei hyvä. Joillakin oli näkyviä EXIF-tietoja, mutta monet / useimmat näyttivät tasaisilta. Olin poistanut kaksoiskappaleita vc, joilla oli väärä aikaleima (jos ne olivat samankokoisia tai pienempiä, eli). Tieto Exif-tiedoista ja aikaleimasta johti minut tänne.
Dropbox-vaihe on ollut minulle aina tärkeä, koska IMG _ #### tai DSC #### on aina ollut hyödytön. Joku kysyi minulta, miksi en ohittanut Dropbox-vaihetta ja nimeä niitä uudelleen Automaterin avulla. Automaterilla ei ole kykyä, jonka näen, mutta Jheadin ansiosta tämä vihdoin toimii.
Selvisin, kuinka ensin asennetaan jhead ja sitten suoritetaan jhead hakemiston läpi rekursiivisesti ja useammin EXIF-tiedot olivat edelleen valokuvatiedostoissa. Tulos: jhead muutti tiedostojen päivämäärät siihen, mikä oli EXIF-tiedoissa. Ei pettymyksiä.
Ensinnäkin, Mac-käyttäjille: seuraa komentoriviltä (pääte) Untar-asennusohjeita. Jos et löydä niitä jhead: lle, etsi yleiset untar-ohjeet ja alaotsikot jhead tarballin sijainnista. Tämä toimi, koska lataaminen ja yrittäminen asentaa komentoriviltä ei varmasti t. Seuraava: varmista, että asennat Xcode-sovelluksen pois App Storesta. Kaikki Applen kehittäjät tarvitsevat tätä ohjelmaa, ja se saa komennot toimimaan, jotka muuten voittavat ”t”. Sitä tarvitaan ”make” ja ”install make”.
jhead-työkalun käyttäminen: En ole perehtynyt Unix-ohjeiden ja manuaalien lukemiseen (man jhead), mutta olen riittävän perehtynyt CLI: hen, että jos joku on dokumentoinut jotain jossakin, kokeilen heidän vaihtoehtojaan, kunnes jokin toimii.
Tämä ei toiminut minulle:
[haluamasi hakemisto]> etsi -nimi ”* .jpg” -exec jhead -ft {} +
Muualla StackExchangesta löysin toisen rekursiivisen haun merkkijonon, jonka kanssa sain työskennellä löydettävissä (sillä oli -print-vaihtoehto, joka ei vaikuttanut tarpeelliselta):
find . | grep ".*[.]jpg" mutta jos lisäsin jhead-komennon, saisin virheen sanomalla, että se ei ymmärtänyt ”grep”
Hakusanojen purkaminen lisäämällä ja poistamalla hakuvaihtoehtoja / muuttujia ja yrittämällä saada jhead olla osa tätä komentoa ei toiminut, ennen kuin kokeilin vanhaa käytäntöä:
jhead -ft ./*/*.jpg Tämä juoksi koko pitkän ish-hakemiston, eikä se toiminut sylkeä hyvin monia virheitä, kuten ”ei sisällä EXIF-aikaleimaa” tai ”Virhe: Aika” 0000: 00: 00 00:00:00 ”: ei voida muodostaa vert to Unix time ”
Kun katsoin, jäljellä oli vain pieni osa eilisen ladattuja aikaleimoja. Joten testasin tämän muilla 10 kansiolla tiedostoja, jotka minulla olivat ”kaksoiskappaleet” -kansiossa. Vuodelle 2020 päivätyt asiat palasivat vuosille 2004, 2013, 2012. Olen oppinut, että jos suoritat saman hakemiston kahdesti, et saa tuotosta toisen kerran.
Sitten käytin jhead-tiedostoa nimeämään tiedostoni uudelleen aikaleiman käytäntö. Se toimi kuin viehätys. Jos alkuperäinen tiedostonimi sisälsi merkitystä sinulle ja haluat säilyttää sen, muista sisällyttää tämä valitsemaasi päivämääräleimamerkkijonoon:
" "%f … *.jpg Minusta on nyt turhauttavaa, että Finder näyttää epäjohdonmukaisesti näiden tietojen näyttämisen, kun se voisi. Alla on esimerkki tiedostosta, jonka Finder näyttää täydelliset tiedot (melko harvinainen). 
Kommentit
- Hei, tervetuloa Photo-SE: hen. Tämä pinonvaihto on Q & A-sivustoa, joissa kukin vastaus yrittää vastata suoraan kysymykseen. Ne eivät ole kuin tyypillisempiä keskustelufoorumeita, jotka ovat usein ketjutettuja, ja viestit ovat vastauksia toisilleen yhtä paljon (usein enemmän kuin) alkuperäiseen viestiin. Kuten kirjoitat, vastauksesi on hyvin keskustelu- ja kertomuskeskeinen sinun uudelleennimeämistyökalun tarpeista ja prosessista sen sijaan, että keskityisit vastaamaan kysymykseen esitetyllä tavalla.
- Teknisestä yksityiskohta, syy
find -name '*.jpg' -exec jhead -ft {} +ei toiminut ’ t, koskafindtarvitsee polun etsimiseen ennen kuin annetaan lausekkeita kuten-name <...>. Olen ’ päivittänyt hyväksytyn / eniten äänestetyn vastauksen virheen korjaamiseksi. Kokeile sen sijaan:find . -name '*.jpg' -exec jhead -ft {} + - Mikä saa sinut ajattelemaan, että en alkanut ’ käynnistää komentoa polusta haluamasi hakemisto? Jos se ei toiminut ’, se ei toiminut ’. Löysin ongelmani. Se helpotti elämääni. Joten lähetin sen ja välitin sen edelleen. Jos tosielämän esimerkit, jotka selittävät asioita muille kuin ohjelmoijille, eivät ole ’ tervetulleita, ja minua moititaan siitä, että en ole tarpeeksi tekninen, voitin ’ t kommentoi uudelleen. Bravo.
- Jos kirjoitit sen kirjoittaessasi, niin siellä ’ ei millään tavoin komento toimisi . Eli syöttövirhe. Ehdotin (
find . -name '*.jpg' -exec jhead -ft {} +), mitä sinun on käytettävä, jos haluat suorittaa sen haluamasi hakemiston polulta. Piste polkuna tarkoittaa ” paikallishakemistoa ”.findvaatii aloitushakupolun. Tämä on saatavanafind’ -sivulta. - Mitä tulee selittämiseen muille kuin ohjelmoijille: hyvät vastaukset ovat ehdottomasti haluttu Stack Exchange -sivustoilla. Edellyttäen kuitenkin, että ne ovat vastauksia kysymykseen. Ota hetki nähdäksesi lyhyt sivustokierros saadaksesi käsityksen siitä, kuinka Stack Exchange -sivustot eroavat keskustelupohjaisista Internet-foorumeista.
Vastaa
Ehdotin sitä PhotoRenamer-kirjoittajalle, joka vastasi …
PhotoRenamer 3.2 http://www.tgmdev.be/applications/photorenamer/photorenamer.php
Lisään painikkeen valintanauhan Asetukset-välilehti. Sieltä voit valita vaihtoehdon päivittää tiedoston tiedostotilan tila.
Muuten, maskin käytön välttämiseksi lisän myös uusi naamioattribuutti:% F. Jos käytät tätä yksinkertaista peitettä, tiedosto nimetään uudelleen … omalla nimellä … Joten sinun ei tarvitse nimetä tiedostoa, jolle haluat päivittää tiedoston attribuutit …
vastaus
Toinen ilmainen ohjelma on Google Picasa – voit helposti eräpäivämäärän ja -ajan muuttaa kaikille valokuvat:
Mukava artikkeli aiheesta: Kuinka muuttaa Picasan valokuvan päivämäärä muotoon Milloin valokuva otettiin
Kommentit
- Kuinka tämä ratkaisu on toimiiko? OP haluaa muuttaa tiedoston päivämäärän vastaamaan EXIF -päivämäärää. Se ei todennäköisesti ole sitä, mitä Picasa tekee.



