Meg szeretnék adni egy könyvtárat, és a szoftvert meg akarom találni a könyvtárban és annak alkönyvtáraiban található összes fotóról, és ha azok EXIF dátumot / időt tartalmaznak, a fájlrendszer időbélyegét úgy állítja be, hogy az megfeleljen az EXIF-nek.
Megjegyzések
- Természetesen manapság ezt a kérdést a szoftverajánlatok – itt azonban remek válaszokat kapott
Válasz
Ez a fordítottja. Van-e olyan szoftver, amely a ‘ fájl módosítási dátuma alapján állítja be az EXIF dátumokat? , és biztos vagyok benne, hogy az ott felsorolt összes program érvényes lesz.
jhead
Ezek közül erre a nagyon egyszerű feladatra jhead az én javaslatom. Például a
jhead -ft *.jpg parancs egy csomó fájlt állít be úgy, hogy a fájl időbélyege megegyezzen az EXIF-vel.
jhead find, az alkönyvtárak áttekintéséhez
Az alkönyvtárakba történő rekurzió végrehajtása érdekében kombinálhatja a Linuxon elérhető find paranccsal / Unix / Mac (vagy Cygwin Windows rendszerhez):
find . -name "*.jpg" -exec jhead -ft {} + Vagy a *.JPG *.JPEG *.jpg *.jpeg ... kipróbálhatja a következőt is:
find . -iname "*.jp*g" -exec jhead -ft {} + A Find segítségével meg is jelenítheti az összes fájlt. .. talált, más parancs (például jhead) végrehajtása nélkül:
find . -iname "*.jp*g" Egyéb eszközök
Egyéb segédprogramok, mint például az ExifTool vagy az Exiv2, sok képesebb, de a komplexitás árán. Soha nem emlékszem a megfelelő lehetőségekre, hogy bármit t csináljak ezekkel, és minden alkalommal meg kell néznem a dokumentációt, de a jhead -ft könnyen megjegyezhető a mnemosával “fix time”.
ExifTool
Csak a teljesség kedvéért id néztem a dokumentációt, és a ExifTool , tedd ezt:
exiftool -r "-DateTimeOriginal>FileModifyDate" directoryname (Ha nem tedd, távolítsd el a -r “nem akar rekurziót, és ha ezt megteszi, akkor a fájlok listáját vagy egy helyettesítő karaktert is megadhat a directoryname helyett.) És legyen óvatos ezekkel az idézetekkel – ha fut ezt a Windows rendszeren a " fájlra szeretné használni a " helyett.
Exiv2
A div id = “ffdde48cc0”>
Exiv2 :
exiv2 -T rename *.jpg Vigyázzon, hogy kisbetűvel -t (vagy -T nélkül) Az Exiv2 a fájlt új névre is átnevezi az időbélyegző alapján, ami nagyon zavaró lehet. Az Exiv2 szintén nem végez rekurziót.
Megjegyzések
- Igazad van, ez az ellenkezője, de végtelenül hasznosabb 🙂
- +1, de én magam adtam a választ 😉 Csak azért, hogy mások is a jövőben megtalálja a módját, hogy pontosan azt tegye, amit kértem …
- @olibre Igen, ez Linux / Unix vagy Mac rendszereken is működni fog.
- Észrevettem néhány képböngészőt (diaporama) ) képek csak fájlnév sorrendben (a fájl módosítási idején nem). Végül az EXIF időbélyegzővel állítom be a fájl idejét ÉS a fájlnév előtagjára. A
find -name '[0-9][0-9]*' -o -iname '*.jp*g' -type f -exec jhead -ft -n%Y%m%d_%H%M%S_%f {} +parancsot használom. Magyarázat:-name '[0-9][0-9]*'a dátum előtaggal rendelkező fájlok újbóli átnevezésének megakadályozása érdekében ('[0-9][0-9]az évek és hónapok figyelembevétele érdekében). A-iname '*.jp*g'átugorható, mert ajheadcsak a támogatott fájlokat dolgozza fel (csak JPEG fájlokat).%faz eredeti fájlnév megőrzéséhez.
Válasz
Az Irfanview és a jhead is azt csinál, amit akar.
Mindkettő ingyenes.
Linkek az alábbiakhoz.
jhead parancssori vezérlésű, vagy más folyamatokkal meghívható.
Az Irfanview verzió meghívható parancssorból vagy belsőben kötegelt formában vagy fájlonként fájlonként.
Az alábbi példa az Irfanview alkalmazásra megmutatja, hogyan lehet másolni mindkét irányba:
Irfanview
Lehetővé teszi a GUI vagy a parancssori kötegelt vagy fájlonkénti dátum / idő változtatásokat az EXIF-ről a fájl specifikációira vagy fordítva (más fájl nélkül ha szükséges, megváltozik).
Forrás: Ingyenes a (z) www.irfanview.com
Ez SOK könnyebb és gyorsabb a gyakorlatban csak néhány felhasználás után jelenik meg, mint az alábbi utasítások. pl.
Egy fájl dátumának és időpontjának EXIF-értékekké konvertálásához
Shift-J, Alt-F, Enter szükséges.
Megtudhatja, miért tart az első néhány alkalom hosszabb ideig.
Ehhez egy fájlkészlethez SOUNDS komplexum megtanulandó –
Szükséges: T, Ctrl-A, Alt-F, J, Enter, (Alt-F), Enter
(Vagy: T, Ctrl- A, Shift-J, Enter) (kevesebb lehetőséget ad)
DE valójában egy kis használat után szinte teljesen intuitív – a menük kezdetben addig vezetnek, amíg kialakul az agyút.
GUI, fájlonként
Options, JPG lossless rotation (Shift-J) Select "Apply original EXIF date/time to new file" Consider also selecting other options GUI, egy vagy több fájl ( Miniatűr nézeten keresztül)
FIGYELEM: ( Hozzáadva 2020-ig!)
Felhívták a figyelmet arra, hogy a rossz opciók kiválasztása nem kívánt eredményt eredményezhet – pl. Az összes célfájl egyetlen kiválasztott dátumra állítva és az idő. Helyesen csinálni “nem túl nehéz” – de NE nézze meg a különféle jelölőnégyzeteket, és döntse el, melyik felel meg a kívánt tevékenységnek.
Open Thumbnails view ("File, Thumbnails" or "T" from Window view Select images to change EXIF data of usually all in folder -> Ctrl-A Then: File, "JPG lossless operations" (1) Change EXIF date/time "Change EXIF date/time" Options are offered to set Date/time to specific setting or to move all times back/forwards by selected DHMS amount calculator provided to check result is as desired. (2) Transfer EXIF date / time to file saved date time "Lossless rotation with selected files" [Shift-J] then, as for single file version above Select "Apply original EXIF date/time to new file" A parancssorból – ez egy “forgatás” NINCS művelet, kivéve a dátum / idő másolását az EXIF-ről a fájl dátumára és idejére. Kívánt esetben az ellenkezője is elérhető. :
-
i_view32.exe fájl_spec \ *. jpg / jpg_rotate = (0,0,0,1,0,0,0,0,0)
-
A dátum és az idő ellentétes irányú másolásához ((fájlspecifikus az EXIF-hez)
használja a fentieket a (0,0,1,0,0,0,0,0,0) kifejezéssel
jhead
bármit megtesz, amit csak akar el tudja képzelni JPEG fájlokkal
Forrás: Ingyenes a http://www.sentex.net/~mwandel/jhead/
I használjon kötegelt fájlt az alábbiak szerint. Egyéb lehetőségek is lehetségesek:
- jhead -ft % 1 .jpg
Azt mondják: A jhead módosíthatja az exif jpeg fájlokat
- Jobb oldali képek a rotációs címke szerint a jpegtran használatával
A belső exif időbélyegek beállítása vagy relatív beállítása
A dátum / idő eltolások javítása nagy kötegekben képekNevezze át vagy dátumozza meg a fájlokat az exif időbélyegző szerint
Exif fejlécek átvitele a képek között
Az indexképek cseréje az Exif fejlécek között
Jpeg megjegyzések szerkesztése (az Exif megjegyzéseket nem)
Exif vagy megjegyzés szakaszok törlése a jpeg képekből
Új minimális exif fejléc létrehozása dátumot és indexkép
_________________________
Megjegyzés: 2016. augusztus: ” Névtelen felhasználó “helyesen javasolta, hogy az egyik javasolt átalakítás nem működött, ahogy mondtam. Kiterjedten vettem fel az érintett területet.
Megjegyzések
- 2016. augusztus: ” Névtelen felhasználó ” helyesen javasolta, hogy az egyik javasolt átalakítás ne működjön, ahogy mondtam. Én ‘ széles körben hozzáadtam az érintett területhez.
- Mi a helyzet a nyers fájlokkal?
- @MichaelClark I ‘ örülök, hogy feltette ezt a kérdést :-). Megjegyzem, hogy úgy tűnik, hogy mindannyian a JPG-vel foglalkoztunk fájlokat, és nem RAW-t. Elképzelhetem, hogy Ön az egyik legvalószínűbb, aki megkérdezi, hogyan lehet ezt RAW fájlokkal csinálni :-).
- VIGYÁZAT: Az 1. lépés a ” GUI alatt egy vagy több fájl (Miniatűr nézeten keresztül) ” félrevezető: az összes kijelölt fájlt ugyanaz a dátum és idő (ez nem az, amit a kérdésben feltettek). Csak a 2. lépés vezet a kért eredményhez.
- @Christoph Thanks. Általános figyelmeztető megjegyzést tettem hozzá a az a szakasz.
Válasz
Csak egy másik parancssori EXIF eszköz, amely megváltoztathatja a fájlok utolsó módosított dátumát a kép elkészítésének időpontjához, a JPEG képfájlban található EXIF metaadatok alapján:
exiv2 -T rename somedir/foo*.jpg Nem kell aggódni, a rendben van, és nem árt.
Csak az a helyzet, hogy a fájl átnevezési műveletet csak az időbélyeg megváltoztatásának mellékhatásaként használják fel.
Válasz
Bár valóban nem ajánlom a dátum / idő fájlra támaszkodni amikor a képekről van szó, használhatja az EXIF Dátumváltó nevű ingyenes eszközt az összes JPG-kép fájldátumának kötegelt beállításához.Az alapértelmezett beállítás mind a létrehozás dátumát, mind a módosított dátum dátumát a fényképhez készíti.
Az ok, amiért nem ajánlom, hogy a fájl dátuma, könnyen frissíthető. Ha a képet szerkeszti, A módosított dátum frissül. Ha másolja a képet, új dátumot kap.
Sokkal jobb megoldás az, ha átnevezzük a fájlokat úgy, hogy a dátum / idő szerepeljen benne a fájlnévben. Ez még mindig egyszerű rendezést tesz lehetővé és működik jól az iPhone / dropboxon tárolt képekkel.
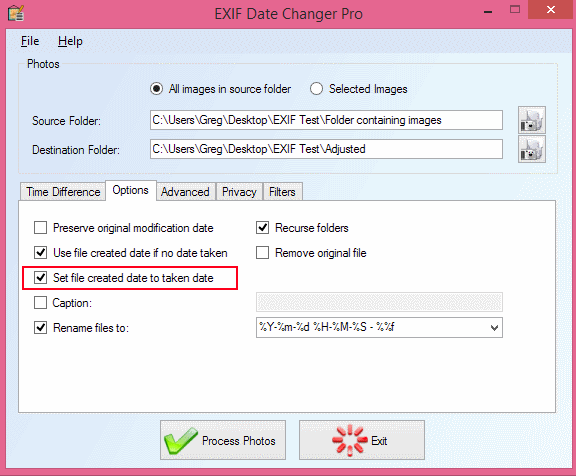
Válasz
Nézze meg az új ingyenes szoftveremet, a “Photo Date Organizer” -t: http://photodateorganizer.sourceforge.net/

Megjegyzések
- A SourceForge oldalról: ” Hozta: killdaclick “. Saját termékek hirdetése nem ‘ t itt tilos, de világossá kell tennie, hogy mi a hovatartozása.
- @PhilipKendall végzett 🙂
Válasz
A
FastStone Image Viewer képes erre (a 4.9-es verzió használt) – csak válassza ki a fájlokat az indexkép panelen, kattintson jobb gombbal , válassza az “Eszközök”> “Időbélyegző módosítása” lehetőséget – ekkor használhatja az EXIF (módosításokkal vagy anélkül) adatokat, vagy használhatja a testreszabott rögzített manuális dátumot és időt.
Megjegyzések
- Wow! Megtettem, nem tudtam. Évek óta használom a képernyő-rögzítő eszközüket, és nem találtam jobbat. Az utolsó ingyenes verziót itt szerezheted be; A (z) ‘ oldalon nincs szükségem a fizetés bármelyikére. Korábban a nézőjüket is használtam, de nem tudtam, hogy ez megteheti.
Válasz
Az Advance Renamer a legjobb felhasználóbarát szoftver, amely nagyon egyszerű.
-
Húzza az összes fényképet az AR-ba (Advance Renamer)
-
Kattintson a (bal felső) gombra Módszer hozzáadása -> Új név
-
Kattintson a kép egyik közepére, és megjelenik egy gomb ExifTool , amely az összes metaadatot megjeleníti, csak kattintson egy attribútumot és megkapja a címkét. Ebben az esetben
<ExifTool:DateTimeOriginal> -
Ezt másolja és illessze be a Új név szövegdoboz Bármit felvehet előtte vagy utána, például
IMG_<ExifTool:DateTimeOriginal>,DSC_<ExifTool:DateTimeOriginal>stb. -
Kattintson a gombra. Köteg indítása (tetejére Jobbra) Ez átnevezi az összes nevét dátummal rendelkező fájlok pl. 2017_12_01 19_10_12 Mindig jó, ha az eredeti dátum szerepel a fájlnévben, mert az attribútumok elveszhetnek, de a fájlnevek nem fognak megnyílni.
- Ismét húzza az összes átnevezettet fájlok az AR-ra
- Kattintson a Új módszer -> Időbélyegző
- Mindet jelölje be 3 jelölőnégyzet létrehozása, módosítása, elérése (néha előfordulhat, hogy nem működik, csak törölje a jelölést, ha megtörténik)
- Jelölje ki a fájlnév mintázat és illessze be
<Year>_<Month>_<Day> <Hour>_<Min>_<Sec> - Indítsa el a köteget.
- jó vagy. A küldetés teljesítve
válasz
teljes rendetlenkedik a könyvtáramban található fájldátumokkal, de egyik eszközzel sem volt megelégedve. Egyesek nem támogatják a könyvtár rekurzióját, vannak, akik nem módosíthatnak egyes Windows-specifikus időbélyegeket, vannak, amelyeket nehéz használni.
Új képet készítettem parancssori eszköz egyetlen feladathoz – az összes rekurzív feldolgozása fájlok a megadott könyvtárban az EXIF dátum kibontásához és a fájl dátumának beállításához.
Az eszköz több platformon fut.
Lásd: ExifDate2FS
Válasz
Ez egy régi kérdés, és úgy tűnik, hogy van néhány javaslat, amelyeknek jól kell működniük, de ez volt az, amire egy fájlrendelési problémát rendeztem az Android telefon frissítése után.
- Nyissa meg a Windows rendszert (a korokban először)
- Telepítse az ExtFS-t vagy valami, ami képes ext4 partíciók leolvasására
- Fotók másolása merevlemezre Micro SD-ről
- Használja az Attribútumváltót ( https://www.petges.lu/home/ ) a létrehozott / módosított dátumok EXIF dátumra állításához
- Vissza a kártyát a telefonba
- Fotók másolása a telefonra MTP-n keresztül
Lehet, hogy ez valakinek hasznos lesz.
Válasz
Csak a StackExchange-re regisztráltam így köszönetet mondhattam az OP-nak, hogy ezt közzétette, és hozzáadhatom a munkamenetemet d bc Néhány itt található parancs nem működött nálam. Sajnálom, beszélni fogok a folyamatomról.
A „Letakarítom végre a fotóarchívumomat” erőfeszítések közepette vagyok, mivel a küzdelem valóságos, főleg, hogy az iCloud és a Google Fotók kiveszik őket az eszközről, és a fájlkezelésnek alig van dolga tegyen vele manapság (és a korábbi időkben a jó szolgáltatások és termékek kissé félreléptek, és furcsa véletlenszerűséget és duplikációt hajtottak végre, amelyek leküzdéséhez valódi erőfeszítésekre volt szükség.)
A Flickr-t használtam a fényképek levételéhez a gépem, amikor a meghajtóm túl kicsi volt ahhoz, hogy mindet el tudjam tartani. 2006 óta egy fiókban használtam a Google Fotókat, így véletlenszerű másolatok és egyedi képek voltak fent, a különböző feltöltési inkarnációk révén.
Amikor az iPhone fotózás valóban elindult, USB-vel csatlakoztam, importáltam őket a Dropbox-ba, amely átnevezné őket dátum-idő bélyegzővel 🙌🏻, egy év / hónap mappába tenném egy kicsit a képernyőképek és a vásárlási fotók rendezéséhez, és a Google Fotók megnézték azt az archív mappát, hogy feltöltsék őket. Ez addig működött, amíg az iCloud lefoglalta a fényképeket az iPhone-ról, és bebizonyította, hogy saját munkafolyamatára van szükség.
Mert a sokszorosítás mindig NAGY probléma volt, a Gemini II nevű eszköz végül lehetővé tette ezt a tisztítási és archiválási projektet.
Az archívum külső meghajtóra való összevonása érdekében úgy döntöttem, hogy töltse le az összes képet, de a legutóbbi, iCloud-ból (az Image Capture és az USB használatával a telefonomra: nem 100% -osan megbízható), a Flickr-ről és a Google-ról, és mindent megtisztít.
Így fedeztem fel Exif adatok: néhány fotó (csak néhány) nem tartalmaz fájlokat (lásd az alábbi képet), és metaadatait a Finderben mutatta. A legtöbbnél csak a Létrehozva-Módosítva dátum látható. a letöltéskor a Flickr-ről (és néhányat a Google-ról) mentettem, mintha azokat a letöltés napján hozták volna létre és módosítanák. Nem jó. Néhányan láthatták az EXIF adatait, de sokuk / többségük laposnak tűnt. Töröltem a duplikátumokat, amelyek rossz időbélyegzővel bírtak (ha azonos méretűek vagy kisebbek voltak, vagyis). Az Exif adatok és az időbélyeg megismerése ide vezetett.
A Dropbox lépés mindig fontos volt számomra, mert az IMG _ #### vagy a DSC #### mindig haszontalan volt. Valaki megkérdezte tőlem, miért nem hagytam ki a Dropbox lépést, és az Automater segítségével neveztem át őket. Az Automater nem rendelkezik azzal a képességgel, amelyet látok, de a Jhead-nek köszönhetően ez végre működni fog.
Rájöttem, hogyan lehet először telepíteni a jhead-t, majd rekurzív módon futtatni a jhead-t egy könyvtárban, és gyakrabban az EXIF-adatok még mindig a fényképfájlokban voltak. Eredmény: a jhead megváltoztatta a a fájlok dátumai az EXIF adatokban szereplő adatokhoz. Nincs csalódás.
Először is, Mac felhasználók számára: kövesse az untar telepítési utasításokat a parancssorból (Terminál). Ha nem találja őket a jhead-hez, keresse meg az untar utasításokat és az sub-t a jhead tarball helyén. Ez működött, mert a parancssorból való letöltés és telepítés megkísérelte biztosan nem. Következő: feltétlenül telepítse az Xcode alkalmazást az App Store-ból. Az Apple összes fejlesztőjének szüksége van erre a programra, és olyan parancsokat működtet, amelyek egyébként nem nyerték meg a „t” -t. A „make” és a „install make” szükségesek.
A jhead eszköz használata: Nem ismerem a Unix utasításainak és kézikönyveinek olvasását (man jhead), de eléggé ismerem a CLI-t, hogy ha valaki valamit dokumentált valahol, addig próbálgatom a lehetőségeit, amíg valami nem működik.
Ez nem működött nálam:
[a kívánt könyvtár]> find -name “* .jpg” -exec jhead -ft {} +
A StackExchange egy másik részén találtam egy másik rekurzív keresési karakterláncot, amelynél dolgozni kellett (volt egy -print opciója, amely nem tűnt szükségesnek):
find . | grep ".*[.]jpg" de ha hozzáadtam a jhead parancsot, hibaüzenetet kaptam, mondván, hogy nem értette a “grep”
A keresési kifejezések dekonstrukcióját a keresési opciók / változók hozzáadásával és eltávolításával, valamint a jhead elérésével a parancs része legyen, addig nem működött, amíg nem próbáltam ki egy régi konvenciót:
jhead -ft ./*/*.jpg Ez egy teljes hosszú ish könyvtárba futott, és nem “t” köpjön ki nagyon sok hibát, például “nem tartalmaz EXIF időbélyeget” vagy “Hiba: Idő” 0000: 00: 00 00:00:00 “: nem lehet kon vert to Unix time “
Amikor megnéztem, a tegnap letöltött tegnapi időbélyegzőknek csak kisebb része maradt meg. Tehát ezt teszteltem a fájlok többi 10 mappáján, amelyek a “duplicates” mappámban voltak. A 2020-as dolgok 2004-re, 2013-ra, 2012-re tértek vissza. Megtudtam, hogy ha kétszer futtatja ugyanazt a könyvtárat, akkor másodszor sem kap kimenetet.
Ezután a jhead segítségével átneveztem a fájljaimat a az időbélyeg-konvenció. Varázslatként működött; ha az eredeti fájlnév jelentést tartalmazott Önnek, és meg szeretné őrizni, akkor feltétlenül vegye fel ezt a választott dátum-bélyegző karakterláncba:
" "%f … *.jpg Most már elkeserítőnek tartom, hogy a Finder következetlenül jeleníti meg ezeket az információkat, amikor csak lehetséges. Az alábbiakban bemutatunk egy példát egy fájlra, amelyről a Finder teljes információt mutat (nem gyakori). 
Megjegyzések
- Szia, üdvözli a Photo-SE! Ez a veremcsere Q & A webhely, ahol minden válasz megkísérli közvetlenül megválaszolni a kérdést. Nem olyanok, mint a tipikusabb vitafórumok, amelyek gyakran szálasak, és a bejegyzések ugyanolyan válaszok egymásnak, mint (gyakran többre) az eredeti bejegyzésre. Ahogy írtuk, válasza nagyon vita- és elbeszélés-orientált az átnevezési eszköz igényeivel és folyamataival kapcsolatban, ahelyett, hogy a feltett kérdésre adna választ.
- Műszaki részlet, az oka annak, hogy
find -name '*.jpg' -exec jhead -ft {} +nem működött ‘ azért, mert afindelérési útra van szüksége a kereséshez a-name <...>-hez hasonló kifejezések megadása előtt.
frissítettem az elfogadott / legtöbb szavazatot kapott választ a hiba kijavítására. Próbáld ki ezt inkább:find . -name '*.jpg' -exec jhead -ft {} +
find . -name '*.jpg' -exec jhead -ft {} +), azt kellene használnia, ha a kívánt könyvtár útvonaláról kívánja futtatni. Az útként megadott pont ” helyi könyvtár “. find megköveteli egy kezdő keresési utat. Ez a find ‘ s oldalakról érhető el. Válasz
Javasoltam a PhotoRenamer írójának, aki válaszolt …
PhotoRenamer 3.2 http://www.tgmdev.be/applications/photorenamer/photorenamer.php
Hozzáadok egy gombot a szalag Opciók fülét. Innen kiválaszthatja a fájl fájlállapotának frissítési lehetőségét.
Egyébként a maszk használatának elkerülése érdekében hozzáadom egy új maszkattribútum:% F. Ha ezt az egyszerű maszkot használja, akkor a fájl átnevezésre kerül … a saját nevével … Tehát nem köteles átnevezni azt a fájlt, amelynek frissíteni kívánja a fájl időtartamát …
Válasz
A másik ingyenes program a Google Picasa – a dátumot és az időt egyszerűen módosíthatja mindenki számára a fotók:
Szép cikk róla: Hogyan lehet egy fotó dátumát megváltoztatni a Picasában a fénykép készítésének idejére?
Megjegyzések
- Hogyan működik ez a megoldás dolgozó ? Az OP meg akarja változtatni a (z) fájl dátumát az EXIF dátummal. A Picasa valószínűleg nem ezt csinálja.



